Việc bỏ highlight trong Word 2007 khi copy đôi khi gây khó khăn cho người dùng. Bài viết này sẽ hướng dẫn bạn chi tiết cách thực hiện thao tác này một cách nhanh chóng và hiệu quả, giúp bạn tiết kiệm thời gian và công sức.
Tại sao cần bỏ highlight trong Word 2007 khi copy?
Khi copy văn bản từ Word 2007, đôi khi phần highlight (bôi vàng) cũng được sao chép theo. Điều này có thể gây phiền toái khi bạn muốn dán văn bản vào một tài liệu khác mà không muốn giữ lại định dạng highlight. Việc bỏ highlight trước khi copy giúp đảm bảo văn bản được dán với định dạng mong muốn và tránh mất thời gian chỉnh sửa sau đó.
Các cách bỏ highlight trong Word 2007 khi copy
Có nhiều cách để bỏ highlight trong Word 2007 trước khi copy. Dưới đây là một số phương pháp phổ biến và hiệu quả:
-
Sử dụng phím tắt Ctrl + Shift + C: Đây là cách nhanh nhất để copy văn bản mà không bao gồm định dạng, bao gồm cả highlight. Đầu tiên, bạn chọn đoạn văn bản cần copy. Sau đó, nhấn tổ hợp phím Ctrl + Shift + C. Cuối cùng, dán văn bản vào vị trí mong muốn bằng tổ hợp phím Ctrl + V.
-
Sử dụng tùy chọn “Paste Special”: Sau khi copy đoạn văn bản được highlight, bạn chọn “Paste Special” từ menu Edit hoặc click chuột phải vào vị trí muốn dán và chọn “Paste Special”. Trong hộp thoại “Paste Special”, chọn “Unformatted Text” hoặc “Unformatted Unicode Text” để loại bỏ tất cả định dạng, bao gồm cả highlight.
-
Bỏ highlight trực tiếp trước khi copy: Chọn đoạn văn bản được highlight. Trên thanh công cụ, trong tab Home, tìm nhóm Font. Click vào biểu tượng highlight (hình cây bút highlight) và chọn “No Color”. Sau đó, bạn có thể copy văn bản bình thường.
Bỏ highlight trong word 2007 khi copy: Lời khuyên từ chuyên gia
Nguyễn Văn A, chuyên gia tin học văn phòng, chia sẻ: “Việc nắm vững các cách bỏ highlight trong Word 2007 khi copy giúp tiết kiệm thời gian và nâng cao hiệu quả làm việc, đặc biệt khi xử lý văn bản có nhiều định dạng.”
làm sao bỏ highlight trong word
Mẹo nhỏ cho việc copy văn bản trong Word 2007
Ngoài việc bỏ highlight, bạn cũng nên biết một số mẹo nhỏ khác để copy văn bản trong Word 2007 hiệu quả hơn:
- Sử dụng chuột để chọn nhanh một từ bằng cách double click vào từ đó.
- Chọn một câu bằng cách giữ phím Ctrl và click vào bất kỳ đâu trong câu đó.
- Chọn toàn bộ văn bản bằng tổ hợp phím Ctrl + A.
word 2007 bỏ highlight – Kết luận
Bỏ highlight trong Word 2007 khi copy là một thao tác đơn giản nhưng rất hữu ích. Hy vọng bài viết này đã cung cấp cho bạn những thông tin cần thiết để thực hiện thao tác này một cách dễ dàng và nhanh chóng. Hãy áp dụng những kiến thức này để nâng cao hiệu suất làm việc với Word 2007.
FAQ
- Làm thế nào để bỏ highlight cho toàn bộ văn bản trong Word 2007?
- Có cách nào để bỏ highlight tự động khi copy trong Word 2007 không?
- Ngoài các cách trên, còn cách nào khác để bỏ highlight trong Word 2007 khi copy không?
- Sử dụng Ctrl + Shift + C có bỏ được tất cả định dạng khác ngoài highlight không?
- Tôi có thể tùy chỉnh định dạng khi sử dụng “Paste Special” trong Word 2007 không?
- Khi copy văn bản từ website vào Word 2007, làm sao để bỏ highlight?
- Highlight trong Word 2007 có những màu nào?
Mô tả các tình huống thường gặp câu hỏi.
Người dùng thường gặp vấn đề khi copy văn bản từ một nguồn khác vào Word 2007 và muốn loại bỏ highlight để văn bản đồng nhất với định dạng của tài liệu. Một số người dùng cũng muốn bỏ highlight khi copy văn bản giữa các tài liệu Word khác nhau.
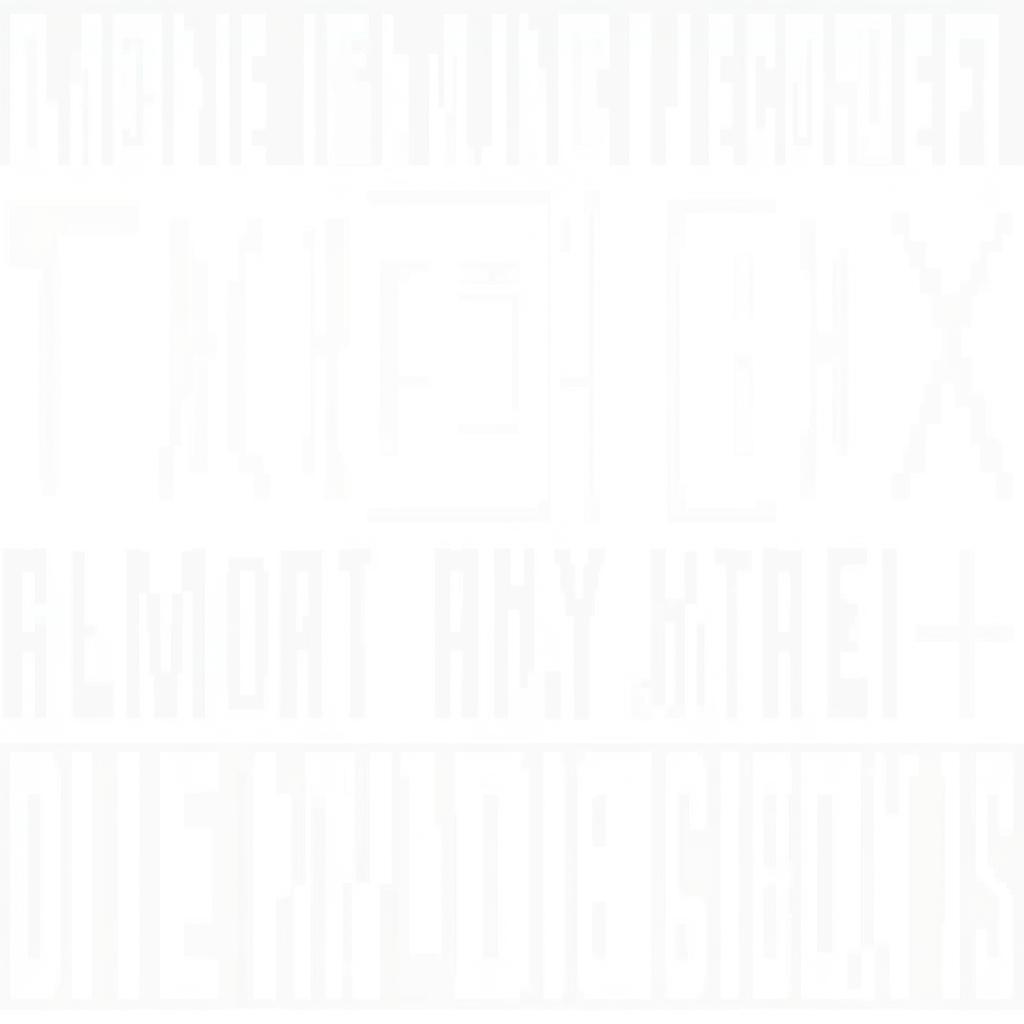 Bỏ highlight khi copy trong Word 2007
Bỏ highlight khi copy trong Word 2007
Gợi ý các câu hỏi khác, bài viết khác có trong web.
Bạn có thể tìm hiểu thêm về các mẹo sử dụng Word 2007 trên website của chúng tôi.