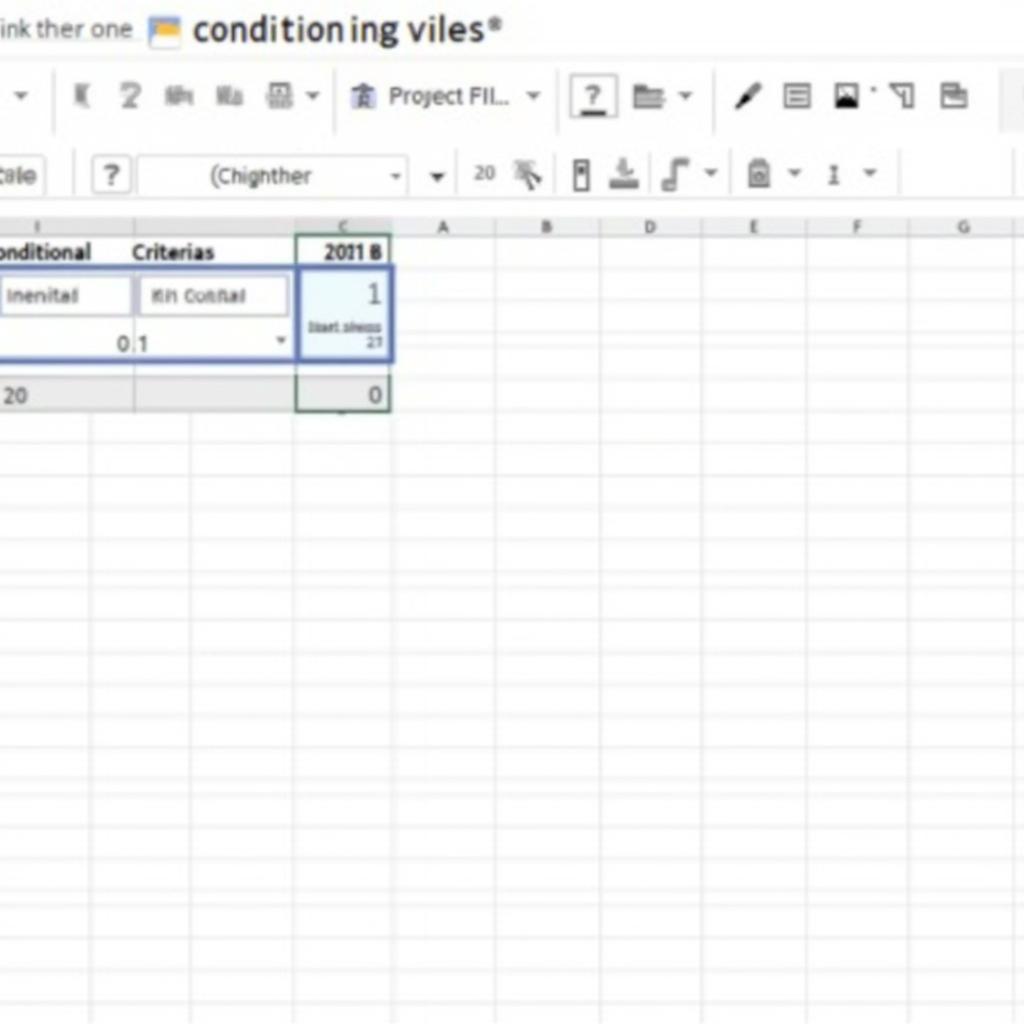Highlight cells tự động trong Excel là một kỹ năng vô cùng hữu ích, giúp bạn dễ dàng theo dõi dữ liệu, phát hiện lỗi sai và nâng cao hiệu suất làm việc. Thay vì phải rà soát từng ô một cách thủ công, bạn có thể sử dụng các tính năng tự động của Excel để làm nổi bật những thông tin quan trọng hoặc đáp ứng các tiêu chí nhất định.
Các phương pháp highlight cells tự động trong Excel
Có nhiều cách để highlight cells tự động trong Excel, từ đơn giản đến phức tạp, tùy thuộc vào mục đích sử dụng của bạn. Dưới đây là một số phương pháp phổ biến nhất:
1. Sử dụng Conditional Formatting
Conditional Formatting (Định dạng có điều kiện) là công cụ mạnh mẽ nhất trong Excel để highlight cells tự động dựa trên các điều kiện bạn đặt ra.
Để sử dụng Conditional Formatting, bạn cần:
- Chọn vùng dữ liệu muốn áp dụng định dạng.
- Vào tab Home trên thanh Ribbon.
- Trong nhóm Styles, chọn Conditional Formatting.
- Chọn loại điều kiện bạn muốn sử dụng. Excel cung cấp nhiều lựa chọn, ví dụ:
- Highlight Cells Rules: Làm nổi bật các ô dựa trên giá trị của chúng (lớn hơn, nhỏ hơn, bằng, chứa…).
- Top/Bottom Rules: Làm nổi bật các giá trị cao nhất, thấp nhất, hoặc nằm trong khoảng giá trị nhất định.
- Data Bars, Color Scales, Icon Sets: Biểu diễn trực quan dữ liệu bằng thanh, màu sắc, hoặc biểu tượng.
- Thiết lập điều kiện và chọn định dạng mong muốn.
- Nhấn OK để áp dụng.
2. Sử dụng công thức (Formulas)
Bạn có thể sử dụng công thức kết hợp với Conditional Formatting để tạo ra các điều kiện phức tạp hơn.
Ví dụ, bạn muốn highlight các ô chứa giá trị lớn hơn giá trị trung bình của toàn bộ cột. Bạn có thể sử dụng công thức =A1>AVERAGE($A:$A) trong Conditional Formatting.
3. Sử dụng VBA (Visual Basic for Applications)
Đối với những trường hợp phức tạp hơn nữa, bạn có thể sử dụng VBA để viết mã lệnh tự động highlight cells theo ý muốn. Tuy nhiên, phương pháp này đòi hỏi bạn phải có kiến thức về lập trình VBA.
Lợi ích của việc highlight cells tự động
- Dễ dàng nhận diện thông tin quan trọng: Highlight cells giúp bạn nhanh chóng phát hiện các giá trị bất thường, xu hướng dữ liệu, hoặc các thông tin cần chú ý.
- Tiết kiệm thời gian: Thay vì phải tìm kiếm thủ công, bạn có thể dễ dàng xác định các ô đáp ứng tiêu chí nhất định.
- Giảm thiểu lỗi sai: Highlight cells giúp bạn phát hiện các lỗi nhập liệu, dữ liệu không hợp lệ, từ đó đảm bảo tính chính xác của dữ liệu.
- Nâng cao hiệu quả làm việc: Việc sử dụng hiệu quả các tính năng tự động của Excel giúp bạn làm việc nhanh chóng và hiệu quả hơn.
Mẹo highlight cells hiệu quả
- Chọn màu sắc phù hợp: Sử dụng màu sắc tương phản để làm nổi bật thông tin quan trọng, tránh sử dụng quá nhiều màu sắc gây rối mắt.
- Kết hợp nhiều điều kiện: Bạn có thể sử dụng nhiều điều kiện trong Conditional Formatting để tạo ra các bộ lọc dữ liệu phức tạp.
- Sử dụng tên phạm vi: Đặt tên cho các vùng dữ liệu thường xuyên sử dụng để dễ dàng quản lý và sử dụng trong công thức.
- Tìm hiểu thêm về VBA: Nếu bạn muốn tạo ra các giải pháp tự động hóa phức tạp hơn, hãy tìm hiểu về VBA.
Kết luận
Tự động highlight cells là một kỹ năng đơn giản nhưng vô cùng hữu ích trong Excel, giúp bạn tiết kiệm thời gian, nâng cao hiệu quả làm việc và giảm thiểu lỗi sai.
Bạn muốn tìm hiểu thêm về các thủ thuật Excel hữu ích khác? Hãy tham khảo các bài viết sau:
- So sánh văn bản trong Excel và làm nổi bật sự khác biệt
- Làm nổi bật một hàng trong PivotTable bằng định dạng có điều kiện
- Excel highlight cell if
- Làm nổi bật các ô có công thức Excel
- Làm nổi bật các bản sao trong cột A Excel VBA
Hãy liên hệ với chúng tôi theo số điện thoại: 0372999996, email: [email protected] hoặc địa chỉ: 236 Cầu Giấy, Hà Nội để được hỗ trợ bởi đội ngũ chăm sóc khách hàng 24/7.