Bạn muốn tự động làm nổi bật ngày trong Google Sheets để dễ dàng theo dõi deadline, sự kiện quan trọng, hay đơn giản là muốn bảng tính của mình trực quan hơn? Bài viết này sẽ hướng dẫn bạn cách thực hiện điều đó một cách nhanh chóng và hiệu quả.
Tự Động Làm Nổi Bật Ngày Trong Google Sheets: Các Phương Pháp Hiệu Quả
Google Sheets là công cụ mạnh mẽ hỗ trợ việc quản lý dữ liệu, từ đơn giản đến phức tạp. Việc làm nổi bật ngày tháng là một trong những cách giúp bạn dễ dàng theo dõi thông tin quan trọng và nâng cao hiệu quả làm việc với bảng tính.
Sử Dụng Conditional Formatting
Conditional Formatting (Định dạng có điều kiện) là tính năng phổ biến và hữu ích trong Google Sheets. Nó cho phép bạn tự động thay đổi định dạng của ô (màu nền, màu chữ,…) dựa trên điều kiện bạn đặt ra.
Các bước thực hiện:
- Chọn ô hoặc vùng ô bạn muốn áp dụng định dạng: Ví dụ, bạn muốn làm nổi bật tất cả các ngày trong cột A, hãy chọn toàn bộ cột A.
- Vào Format > Conditional Formatting: Hộp thoại Conditional Formatting sẽ hiện ra bên phải màn hình.
- Tại mục “Format rules”, chọn “Date is”: Tại đây, bạn có thể lựa chọn các tùy chọn như “Today” (hôm nay), “Yesterday” (hôm nay), “Tomorrow” (ngày mai), “in the past week/month/year” (trong tuần/tháng/năm trước), “in the future week/month/year” (trong tuần/tháng/năm tới),…
- Chọn màu sắc hoặc định dạng bạn muốn: Bạn có thể thay đổi màu nền, màu chữ, kiểu chữ,…
- Nhấn “Done”: Google Sheets sẽ tự động áp dụng định dạng cho các ô thỏa mãn điều kiện.
Sử Dụng Hàm
Ngoài Conditional Formatting, bạn cũng có thể sử dụng hàm để tự động làm nổi bật ngày trong Google Sheets. Ưu điểm của phương pháp này là bạn có thể tùy chỉnh điều kiện phức tạp hơn.
Ví dụ:
Bạn muốn làm nổi bật các ngày nằm trong khoảng thời gian từ 01/01/2023 đến 31/12/2023. Bạn có thể sử dụng hàm AND và DATEVALUE kết hợp với Conditional Formatting như sau:
- Chọn ô hoặc vùng ô bạn muốn áp dụng định dạng.
- Vào Format > Conditional Formatting.
- Tại mục “Format rules”, chọn “Custom formula is”.
- Nhập công thức:
=AND(A1>=DATEVALUE("01/01/2023"),A1<=DATEVALUE("31/12/2023"))(giả sử dữ liệu ngày tháng của bạn nằm ở cột A, bắt đầu từ ô A1). - Chọn màu sắc hoặc định dạng bạn muốn.
- Nhấn “Done”.
Sử Dụng Add-on
Add-on là các ứng dụng mở rộng được tích hợp vào Google Sheets, giúp bạn thực hiện các tác vụ nâng cao hơn. Một số Add-on hỗ trợ làm nổi bật ngày tháng trong Google Sheets:
- Power Tools: Cung cấp nhiều công cụ xử lý dữ liệu, bao gồm cả tính năng làm nổi bật ngày tháng.
- Ablebits Data Tools: Giúp bạn dễ dàng thao tác với dữ liệu ngày tháng, bao gồm cả việc định dạng và làm nổi bật.
Bạn có thể tìm kiếm và cài đặt Add-on trực tiếp trên Google Sheets (Add-ons > Get add-ons…).
Lợi ích của việc tự động làm nổi bật ngày trong Google Sheets
- Dễ dàng theo dõi thông tin: Nhanh chóng nhận ra các ngày quan trọng như deadline, ngày nghỉ lễ, sự kiện,…
- Nâng cao hiệu quả làm việc: Tiết kiệm thời gian tìm kiếm và xử lý thông tin.
- Trực quan hóa dữ liệu: Biểu diễn dữ liệu rõ ràng, dễ hiểu hơn.
Mẹo bổ sung
- Kết hợp nhiều điều kiện: Bạn có thể sử dụng nhiều Conditional Formatting hoặc kết hợp hàm để tạo ra các điều kiện phức tạp hơn.
- Sử dụng màu sắc hiệu quả: Lựa chọn màu sắc phù hợp để làm nổi bật thông tin quan trọng và tránh gây rối mắt.
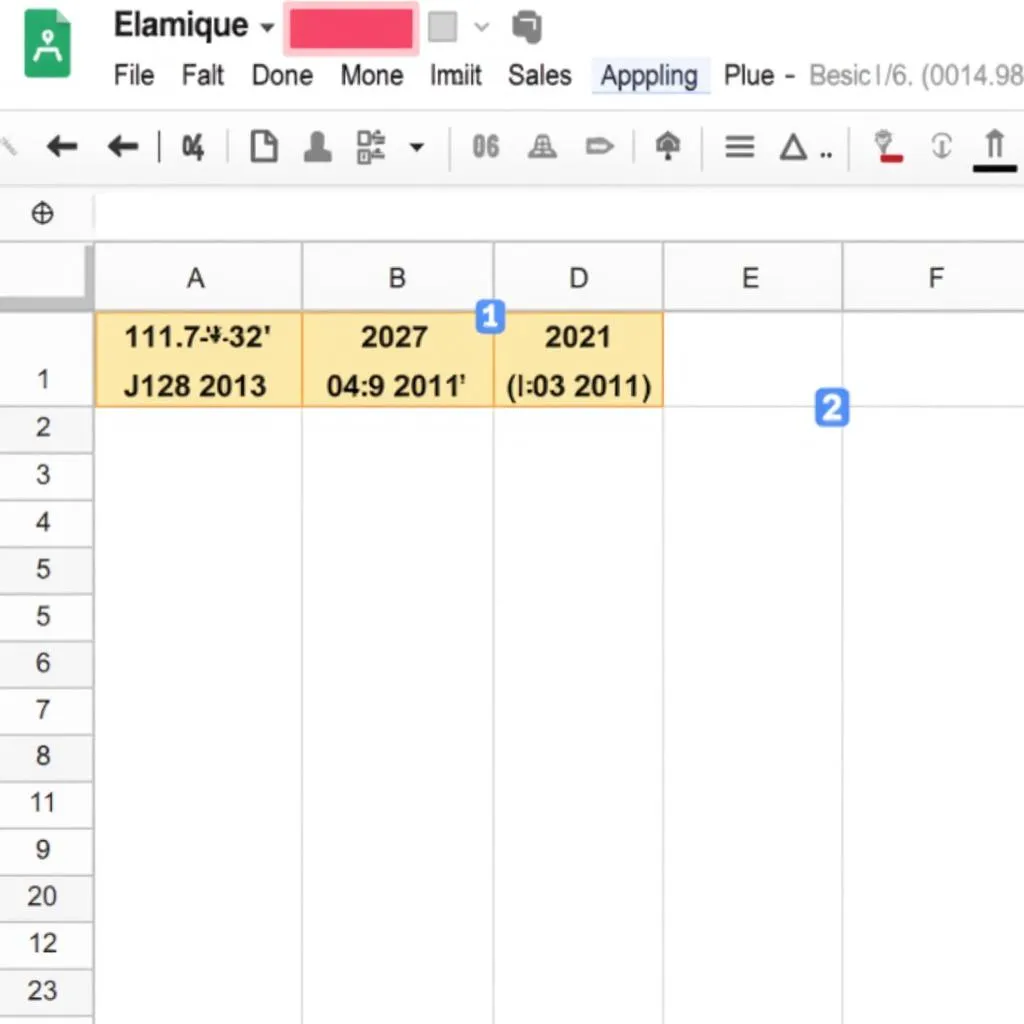 Làm nổi bật ngày tháng trong Google Sheets
Làm nổi bật ngày tháng trong Google Sheets
Kết luận
Tự động làm nổi bật ngày trong Google Sheets là một kỹ năng đơn giản nhưng vô cùng hữu ích, giúp bạn quản lý dữ liệu hiệu quả hơn. Hy vọng bài viết đã cung cấp cho bạn những thông tin hữu ích để áp dụng vào công việc.
Các câu hỏi thường gặp:
1. Tôi có thể làm nổi bật ngày dựa trên giá trị trong ô khác không?
Có, bạn có thể sử dụng Conditional Formatting với công thức tham chiếu đến ô khác. Ví dụ: =$B1="Hoàn thành" (làm nổi bật ô chứa ngày tháng ở cột A nếu ô tương ứng ở cột B có giá trị là “Hoàn thành”).
2. Tôi có thể làm nổi bật ngày theo nhiều màu sắc khác nhau không?
Có, bạn có thể tạo nhiều Conditional Formatting với các điều kiện và màu sắc khác nhau.
3. Add-on có miễn phí không?
Một số Add-on miễn phí, trong khi một số khác yêu cầu trả phí. Bạn có thể xem thông tin chi tiết về Add-on trước khi cài đặt.
4. Tôi có thể sử dụng hàm gì để tính toán ngày tháng trong Google Sheets?
Google Sheets hỗ trợ nhiều hàm tính toán ngày tháng như DATE, DATEVALUE, TODAY, NOW, DAY, MONTH, YEAR, WEEKDAY,…
5. Làm cách nào để bỏ định dạng Conditional Formatting?
Bạn có thể chọn ô hoặc vùng ô, vào Format > Conditional Formatting, chọn định dạng muốn bỏ và nhấn “Delete rule”.
Bạn cần hỗ trợ?
Liên hệ ngay với chúng tôi:
- Số Điện Thoại: 0372999996
- Email: [email protected]
- Địa chỉ: 236 Cầu Giấy, Hà Nội
Đội ngũ chăm sóc khách hàng của chúng tôi luôn sẵn sàng hỗ trợ bạn 24/7!