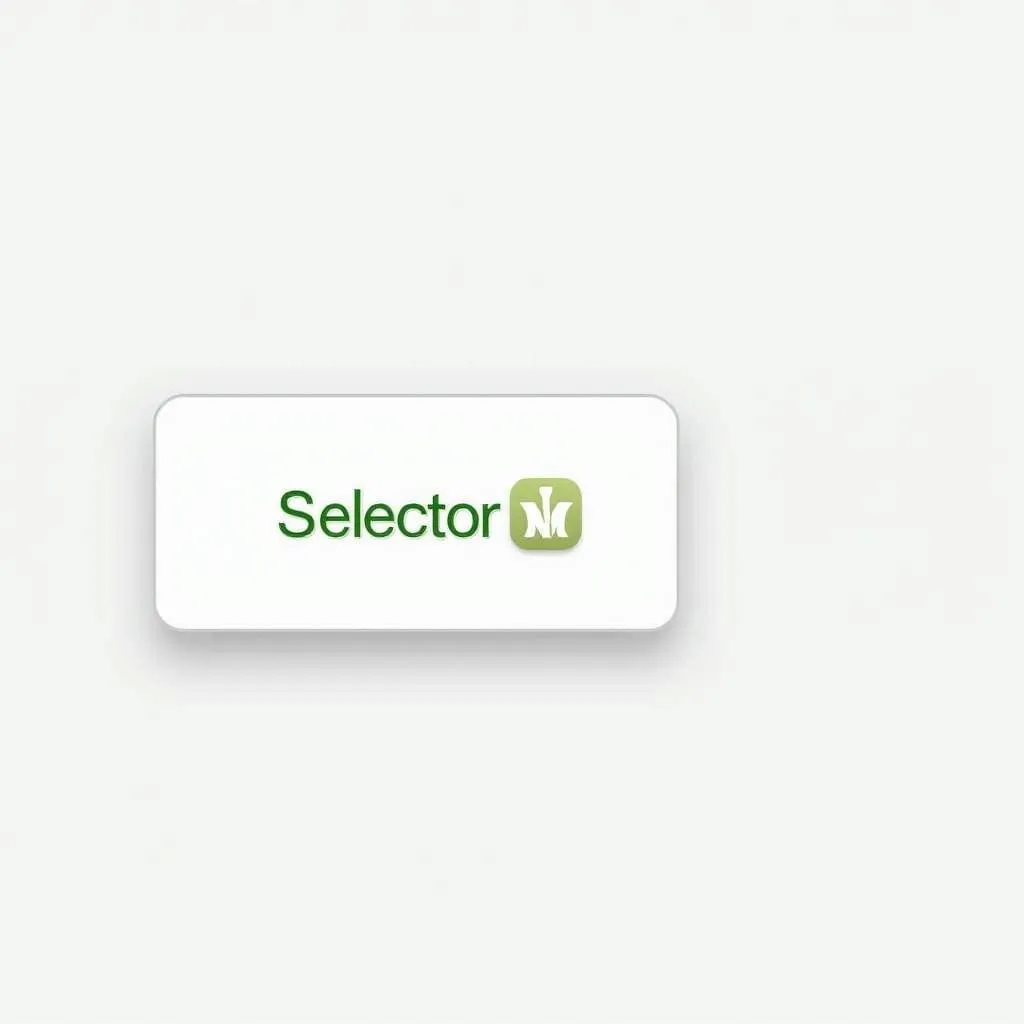Creating visually appealing buttons is a key part of designing user-friendly Android applications. One way to achieve this is by highlighting buttons when they are selected or focused. In this guide, we’ll delve into the world of Android button highlighting and explore various techniques to enhance your app’s user experience.
Understanding Button Highlight Color
The highlight color of a button refers to the color that appears when a user interacts with the button, such as pressing or focusing on it. It serves as a visual cue, providing instant feedback to users and guiding them through the app’s interface.
Choosing the right highlight color is crucial. It should be:
- Contrasting: Ensure the highlight color stands out clearly against the button’s default background color. This aids in visual clarity and user recognition.
- Consistent: Maintain a consistent highlight color throughout your app. Consistency fosters a predictable and intuitive user experience.
- Visually appealing: Choose a color that complements the app’s overall theme and design language.
Methods for Implementing Button Highlight Color
Here’s a breakdown of popular techniques used to implement button highlight color in Android:
1. Using Android’s Built-in Selectors
Android provides built-in selectors that allow you to define different states for your buttons, including pressed and focused states. To apply a highlight color, you can use the android:state_pressed and android:state_focused attributes in your selector resource file.
Example:
<?xml version="1.0" encoding="utf-8"?>
<selector xmlns:android="http://schemas.android.com/apk/res/android">
<item android:state_pressed="true" android:drawable="@color/button_highlight_color" />
<item android:state_focused="true" android:drawable="@color/button_highlight_color" />
<item android:drawable="@color/button_default_color" />
</selector>Explanation:
- The
selectordefines the button’s appearance based on its state. - The
android:state_pressed="true"item sets the drawable to@color/button_highlight_colorwhen the button is pressed. - The
android:state_focused="true"item sets the drawable to@color/button_highlight_colorwhen the button is focused. - The last item sets the drawable to
@color/button_default_colorwhen the button is in its normal state.
You can apply this selector to your button using the android:background attribute:
<Button
android:layout_width="wrap_content"
android:layout_height="wrap_content"
android:background="@drawable/button_selector" />2. Implementing Custom Highlight with XML
You can achieve more complex highlight effects by creating custom XML layouts for your buttons. For example, you can create a layout that includes an overlay for the pressed or focused state.
Example:
<?xml version="1.0" encoding="utf-8"?>
<LinearLayout
xmlns:android="http://schemas.android.com/apk/res/android"
android:layout_width="wrap_content"
android:layout_height="wrap_content"
android:orientation="vertical">
<Button
android:id="@+id/my_button"
android:layout_width="wrap_content"
android:layout_height="wrap_content"
android:text="My Button" />
<View
android:id="@+id/button_highlight"
android:layout_width="match_parent"
android:layout_height="match_parent"
android:background="@color/button_highlight_color"
android:visibility="gone" />
</LinearLayout>Explanation:
- This layout defines a
LinearLayoutwith aButtonand anViewfor the highlight overlay. - The
Viewhas a background color set to the desired highlight color. - The
android:visibilityattribute is set togoneby default, making the highlight overlay invisible.
In your Java code, you can set the visibility of the highlight overlay when the button is pressed or focused:
Button myButton = findViewById(R.id.my_button);
View buttonHighlight = findViewById(R.id.button_highlight);
myButton.setOnClickListener(new View.OnClickListener() {
@Override
public void onClick(View v) {
buttonHighlight.setVisibility(View.VISIBLE);
}
});
myButton.setOnFocusChangeListener(new View.OnFocusChangeListener() {
@Override
public void onFocusChange(View v, boolean hasFocus) {
if (hasFocus) {
buttonHighlight.setVisibility(View.VISIBLE);
} else {
buttonHighlight.setVisibility(View.GONE);
}
}
});3. Using Ripple Effects
Android’s RippleDrawable class allows you to create visually appealing ripple effects, which can be used to simulate button highlighting.
Example:
<Button
android:layout_width="wrap_content"
android:layout_height="wrap_content"
android:background="?android:attr/selectableItemBackground"
android:text="My Button" />Explanation:
- The
android:backgroundattribute is set to?android:attr/selectableItemBackground, which applies a default ripple effect to the button.
You can customize the ripple effect by creating a custom RippleDrawable in your XML resource file:
<?xml version="1.0" encoding="utf-8"?>
<ripple xmlns:android="http://schemas.android.com/apk/res/android"
android:color="@color/button_highlight_color">
<item android:drawable="@drawable/button_background" />
</ripple>Explanation:
- The
android:colorattribute sets the color of the ripple effect. - The
android:drawableattribute defines the background drawable for the button.
You can apply this custom RippleDrawable to your button using the android:background attribute.
4. Combining Techniques
You can combine different techniques to achieve more sophisticated highlight effects. For instance, you can use a custom RippleDrawable with an overlay, as shown in the previous examples.
Best Practices for Choosing Highlight Colors
- Consider the app’s theme: Choose a color that complements the app’s overall color scheme and design language.
- Ensure contrast: Use a highlight color that provides sufficient contrast against the button’s default background color.
- Maintain consistency: Use the same highlight color for similar buttons across the app.
- Test with users: Gather feedback from users to ensure the chosen highlight color is visually appealing and effective.
Expert Insight:
“Choosing the right highlight color is crucial for creating a user-friendly interface. It should not only provide visual feedback but also enhance the overall aesthetic appeal of your app.” – [Expert Name]
FAQs
- What is the best way to create a button highlight effect in Android?
- There are multiple ways to achieve a button highlight effect, including using selectors, custom XML layouts, and ripple effects. The best method depends on your specific needs and design requirements.
- How can I customize the highlight color of a button?
- You can customize the highlight color using the
android:state_pressed,android:state_focused, orandroid:colorattributes in your XML resource files.
- You can customize the highlight color using the
- What is a ripple effect, and how can I use it?
- A ripple effect is a visual animation that simulates a ripple spreading across the button when it is pressed. You can use the
RippleDrawableclass to implement ripple effects in your Android app.
- A ripple effect is a visual animation that simulates a ripple spreading across the button when it is pressed. You can use the
Conclusion
Choosing an effective button highlight color is a critical aspect of creating a visually appealing and user-friendly Android app. By understanding the different techniques and following best practices, you can design buttons that provide clear visual feedback and enhance the overall user experience.
If you need any further assistance, feel free to contact us. We have a team of experts who can help you with your Android development needs.