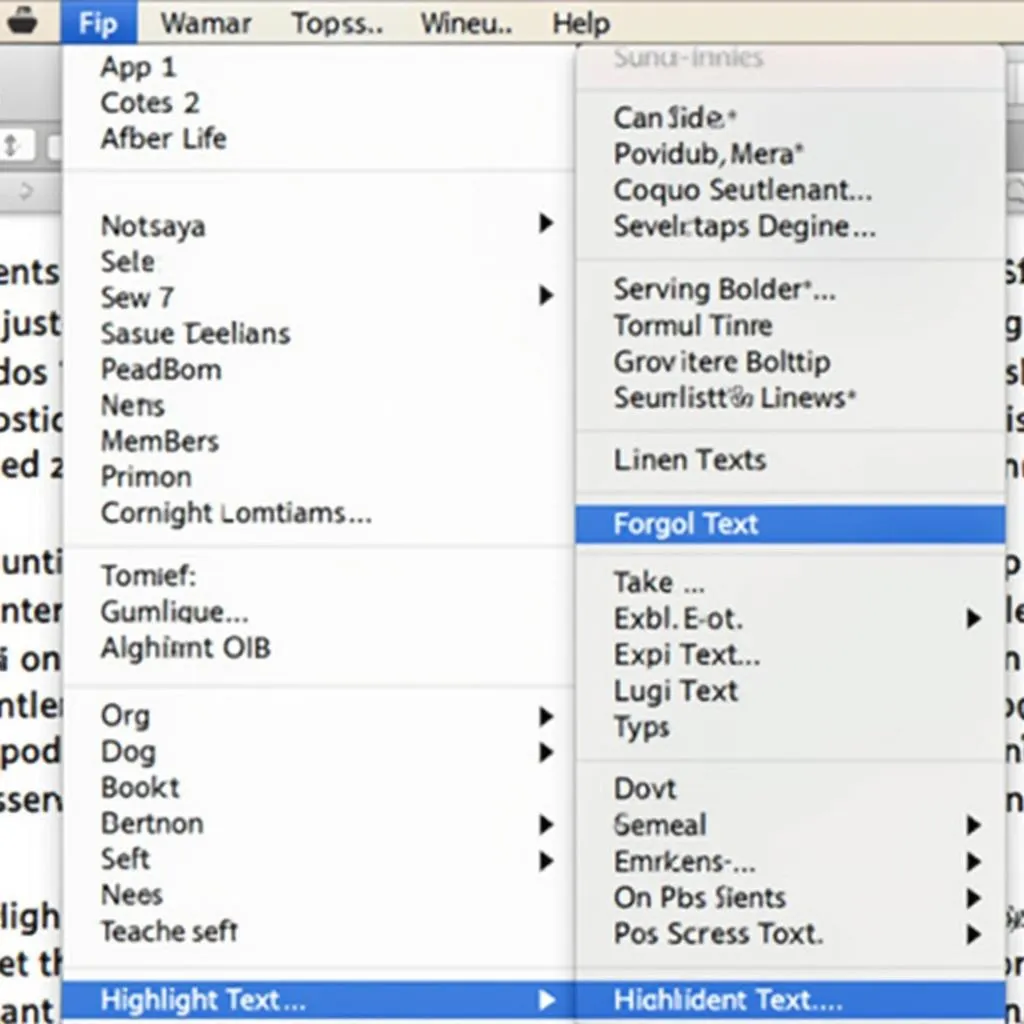“Làm sao để đánh dấu những đoạn văn quan trọng trong tài liệu PDF trên máy Mac?” – Câu hỏi quen thuộc mà bất kỳ ai sử dụng Adobe Reader trên Mac đều từng thắc mắc. Thay vì mất công ghi chú bằng tay, highlighting (đánh dấu) trên Adobe Reader Mac là cách nhanh chóng và hiệu quả nhất để lưu giữ những ý tưởng, thông tin cần thiết. Vậy làm sao để highlight text trên Adobe Reader Mac? Hãy cùng Bóng Đá GoXPLore khám phá ngay bí mật này nhé!
Bí mật “Adobe Reader Mac Highlight Text Shortcut”
Adobe Reader Mac cung cấp cho người dùng nhiều tính năng hữu ích để thao tác với các tài liệu PDF, trong đó, highlighting là một trong những tính năng phổ biến nhất. Để highlight text trên Adobe Reader Mac, bạn có thể sử dụng phím tắt, menu hoặc các công cụ có sẵn trên thanh công cụ.
Sử dụng phím tắt
Đây là cách nhanh chóng nhất để highlight text trên Adobe Reader Mac. Bạn chỉ cần làm theo các bước sau:
- Chọn đoạn văn bản cần đánh dấu.
- Nhấn tổ hợp phím Command + Shift + H.
- Chọn màu sắc yêu thích cho highlight của bạn.
Lưu ý:
- Bạn có thể sử dụng tổ hợp phím Command + Shift + C để copy đoạn văn bản đã highlight.
- Để thay đổi màu sắc của highlight, bạn có thể sử dụng menu View > Highlight Color.
Sử dụng Menu
Ngoài phím tắt, bạn cũng có thể highlight text bằng cách sử dụng menu Tools > Highlight Text.
- Click vào menu Tools.
- Chọn Highlight Text.
- Kéo chuột để đánh dấu đoạn văn bản cần highlight.
Sử dụng thanh công cụ
Adobe Reader Mac cung cấp một thanh công cụ tiện lợi với các công cụ hỗ trợ thao tác với tài liệu PDF, trong đó có công cụ Highlight.
- Click vào biểu tượng Highlight trên thanh công cụ.
- Kéo chuột để đánh dấu đoạn văn bản cần highlight.
Những điều cần lưu ý
- Để xóa highlight, bạn có thể click vào menu Tools > Remove Highlight hoặc sử dụng tổ hợp phím Command + Shift + R.
- Bạn có thể sử dụng tổ hợp phím Command + Z để undo (hoàn tác) thao tác highlight.
- Bạn có thể tùy chỉnh màu sắc, độ dày của đường highlight bằng cách click vào menu View > Highlight Color và chọn các tùy chọn phù hợp.
Nâng cao hiệu quả highlight với “Adobe Reader Mac Highlight Text Shortcut”
“Biết rồi! Nhưng làm sao để highlight text một cách hiệu quả, chuyên nghiệp và khoa học hơn?”, bạn thắc mắc?
Hãy thử áp dụng những bí mật nhỏ này để nâng cao hiệu quả highlight, biến tài liệu PDF của bạn thành một công cụ học tập, làm việc hiệu quả hơn:
- Sử dụng nhiều màu sắc khác nhau để phân loại thông tin: Chọn màu sắc khác nhau cho các chủ đề, ý tưởng hoặc thông tin quan trọng để dễ dàng tìm kiếm và phân loại.
- Highlight những từ khóa chính: Đây là cách hiệu quả để tóm gọn thông tin chính và giúp bạn nhớ lâu hơn.
- Sử dụng “Note” để ghi chú thêm: Kết hợp highlighting với chức năng Note trên Adobe Reader để ghi chú, giải thích thêm về đoạn văn bản đã highlight.
Những câu hỏi thường gặp
- Tôi có thể highlight text trong file PDF đã được bảo mật không?
Bạn chỉ có thể highlight text trong file PDF đã được bảo mật nếu file đó cho phép bạn thực hiện thao tác này.
- Làm cách nào để thay đổi màu sắc của highlight?
Bạn có thể thay đổi màu sắc của highlight bằng cách click vào menu View > Highlight Color và chọn màu sắc phù hợp.
- Tôi có thể in file PDF với những đoạn văn bản được highlight không?
Bạn có thể in file PDF với những đoạn văn bản được highlight, tuy nhiên màu sắc của highlight có thể không hiển thị chính xác trên giấy in.
Chuyên gia chia sẻ
Theo Giáo sư Nguyễn Văn A, tác giả cuốn sách “Bí mật hiệu quả học tập”, highlighting là một kỹ năng quan trọng giúp bạn ghi nhớ thông tin, nâng cao hiệu quả học tập. Ông khuyên rằng bạn nên sử dụng highlighting một cách có chủ đích và sáng tạo, để tài liệu PDF của bạn trở thành công cụ hỗ trợ hiệu quả cho quá trình học tập và làm việc.
Kết luận
“Adobe Reader Mac Highlight Text Shortcut” là một bí mật nhỏ nhưng hữu ích giúp bạn tăng hiệu quả khi làm việc với tài liệu PDF trên máy Mac. Hãy thử áp dụng những bí mật này và cảm nhận sự thay đổi trong cách bạn sử dụng Adobe Reader Mac nhé.
Bạn muốn khám phá thêm những bí mật khác về Adobe Reader Mac? Hãy gửi câu hỏi của bạn qua hòm thư liên hệ của website Bóng Đá GoXPLore. Chúng tôi luôn sẵn sàng giúp bạn!