So sánh hai cột dữ liệu và làm nổi bật những điểm khác biệt là một nhiệm vụ phổ biến trong việc phân tích dữ liệu. Bài viết này sẽ hướng dẫn bạn cách “compare two columns and highlight mismatched data” một cách hiệu quả, từ các phương pháp thủ công đến việc sử dụng các công cụ mạnh mẽ.
Các Phương Pháp So Sánh Dữ Liệu và Làm Nổi Bật Sự Khác Biệt
Có nhiều cách để “compare two columns and highlight mismatched data”, từ đơn giản đến phức tạp, tùy thuộc vào lượng dữ liệu và công cụ bạn sử dụng. Dưới đây là một số phương pháp phổ biến:
- So sánh thủ công: Phương pháp này phù hợp với tập dữ liệu nhỏ. Bạn có thể trực tiếp quan sát và đánh dấu các ô khác biệt. Tuy nhiên, phương pháp này dễ bị sai sót và không hiệu quả với dữ liệu lớn.
- Sử dụng công thức trong Excel: Excel cung cấp nhiều công thức hữu ích như
EXACT,IF,MATCHđể so sánh dữ liệu và làm nổi bật sự khác biệt. Phương pháp này linh hoạt và hiệu quả hơn so sánh thủ công, đặc biệt khi kết hợp với định dạng có điều kiện (Conditional Formatting). - Sử dụng các công cụ so sánh dữ liệu chuyên dụng: Đối với tập dữ liệu lớn và phức tạp, các công cụ chuyên dụng sẽ là lựa chọn tối ưu. Chúng cho phép so sánh nhanh chóng, chính xác và cung cấp nhiều tùy chọn làm nổi bật khác biệt.
So Sánh Dữ Liệu trong Excel với Conditional Formatting
Conditional Formatting là một tính năng mạnh mẽ trong Excel giúp tự động định dạng các ô dựa trên các điều kiện nhất định. Kết hợp với các công thức so sánh, bạn có thể dễ dàng “compare two columns and highlight mismatched data”.
Ví dụ, để so sánh hai cột A và B, bạn có thể sử dụng công thức =A1<>B1 trong Conditional Formatting. Excel sẽ tự động làm nổi bật các ô trong cột B khác với cột A.
Các Công Thức Hữu Ích cho Việc So Sánh
EXACT(text1, text2): So sánh hai chuỗi văn bản, phân biệt chữ hoa chữ thường.IF(logical_test, value_if_true, value_if_false): Thực hiện một kiểm tra logic và trả về một giá trị dựa trên kết quả.MATCH(lookup_value, lookup_array, [match_type]): Tìm kiếm một giá trị trong một mảng và trả về vị trí của nó.
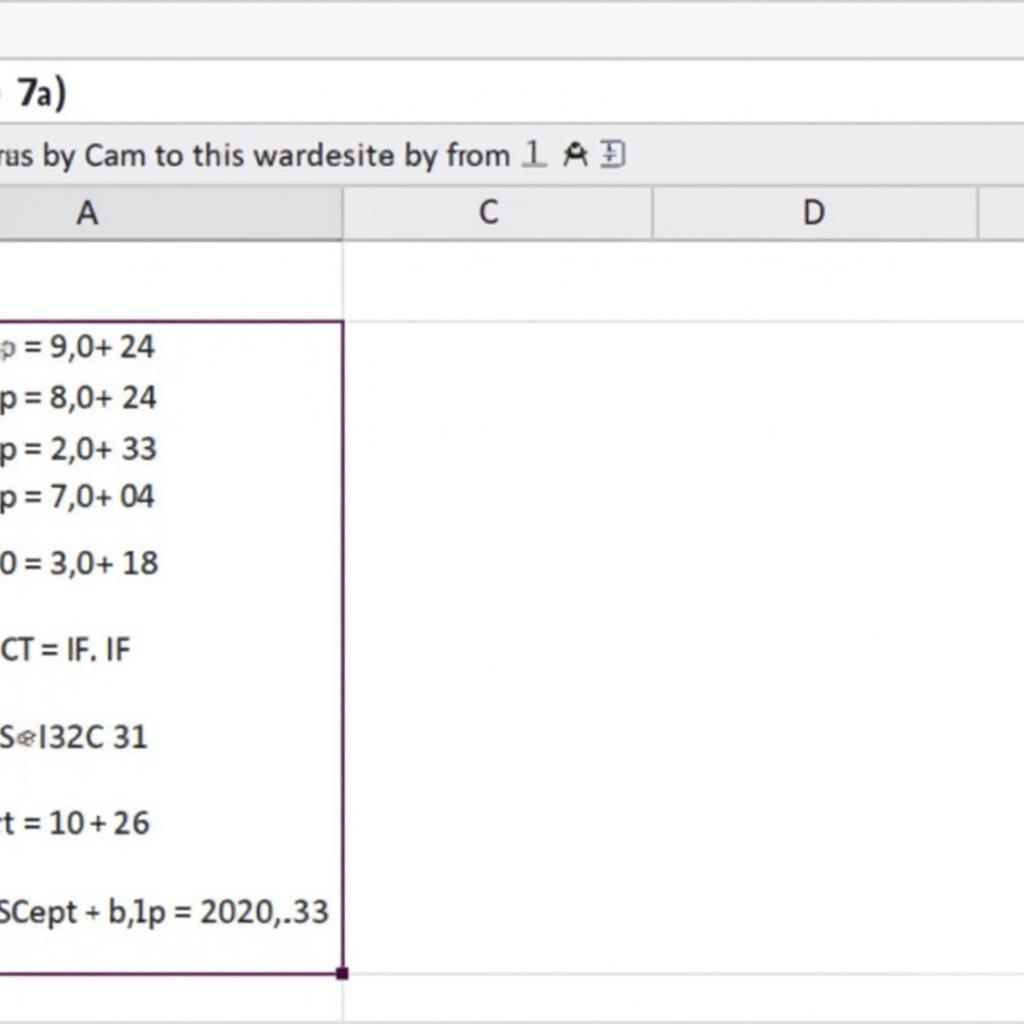 Công thức Excel so sánh dữ liệu
Công thức Excel so sánh dữ liệu
Ông Nguyễn Văn A, chuyên gia phân tích dữ liệu tại Công ty XYZ, chia sẻ: “Việc sử dụng Conditional Formatting kết hợp với các công thức trong Excel giúp tôi tiết kiệm rất nhiều thời gian và công sức trong việc so sánh dữ liệu.”
Lợi Ích của Việc So Sánh Dữ Liệu Tự Động
“Compare two columns and highlight mismatched data” tự động mang lại nhiều lợi ích:
- Tiết kiệm thời gian và công sức: Bạn không cần phải kiểm tra từng ô dữ liệu thủ công.
- Độ chính xác cao: Giảm thiểu sai sót so với việc so sánh thủ công.
- Dễ dàng phát hiện sự khác biệt: Dữ liệu khác biệt được làm nổi bật rõ ràng, giúp bạn dễ dàng nhận thấy.
excel highlight differences between columns
Bà Trần Thị B, quản lý dự án tại Công ty ABC, cho biết: “Việc tự động hóa quá trình so sánh dữ liệu giúp đội ngũ của tôi tập trung vào phân tích và đưa ra quyết định, thay vì mất thời gian cho các công việc thủ công.”
Kết luận
“Compare two columns and highlight mismatched data” là một kỹ năng quan trọng trong phân tích dữ liệu. Bằng cách áp dụng các phương pháp và công cụ phù hợp, bạn có thể thực hiện việc này một cách hiệu quả và chính xác.
FAQ
- Làm thế nào để so sánh hai cột dữ liệu trong Excel?
- Conditional Formatting là gì và làm thế nào để sử dụng nó?
- Công thức nào hữu ích cho việc so sánh dữ liệu trong Excel?
- Lợi ích của việc so sánh dữ liệu tự động là gì?
- Có công cụ nào hỗ trợ so sánh dữ liệu ngoài Excel không?
- Làm thế nào để so sánh dữ liệu phân biệt chữ hoa chữ thường?
- Làm thế nào để làm nổi bật nhiều điều kiện khác nhau trong Conditional Formatting?
Mô tả các tình huống thường gặp câu hỏi.
Người dùng thường gặp khó khăn khi so sánh dữ liệu với số lượng lớn, hoặc khi cần so sánh dựa trên nhiều tiêu chí khác nhau. Việc sử dụng công thức phức tạp trong Excel cũng có thể gây khó khăn cho người mới bắt đầu.
Gợi ý các câu hỏi khác, bài viết khác có trong web.
Bạn có thể tìm hiểu thêm về các bài viết liên quan đến Excel và phân tích dữ liệu trên website của chúng tôi.