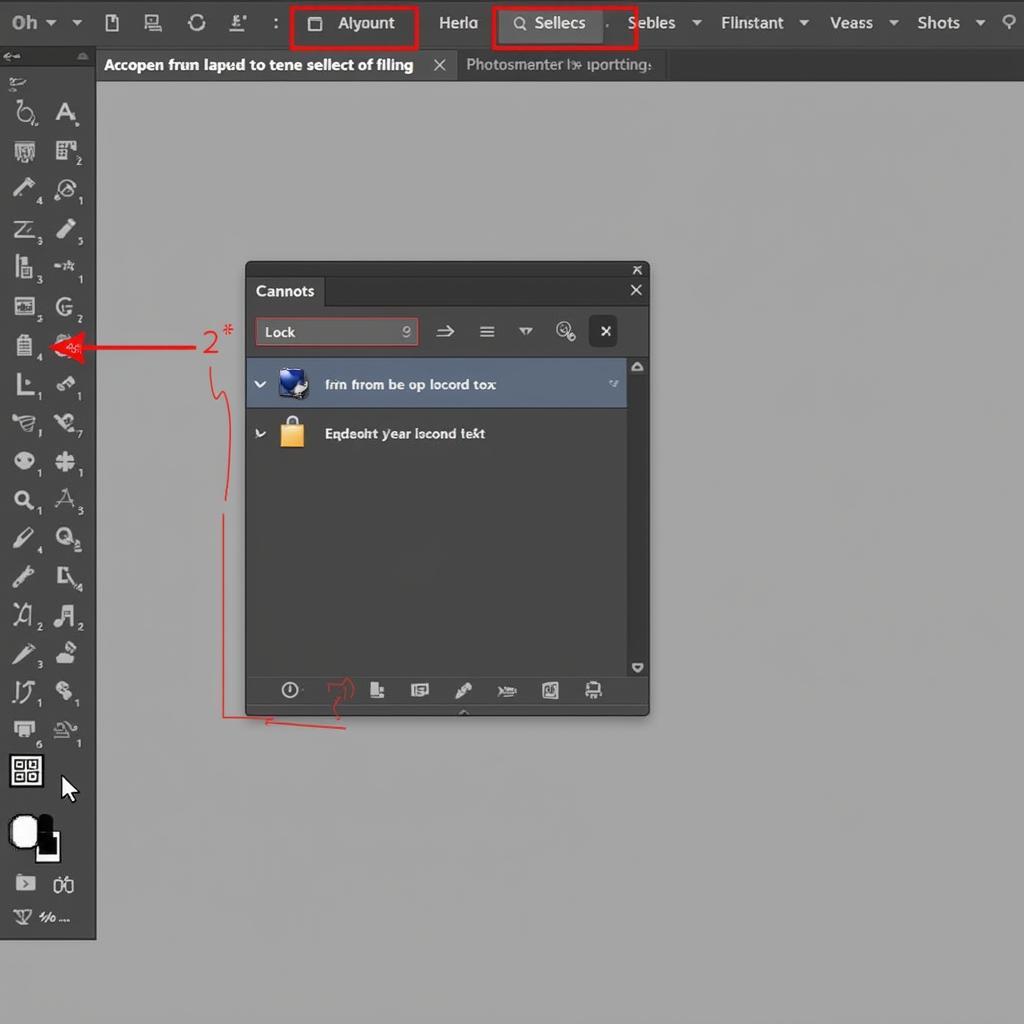You’re working on a crucial project in Illustrator, and suddenly, you find yourself unable to highlight text. “I can’t highlight text in Illustrator!” you exclaim, frustration building. This frustrating issue can disrupt your workflow and hinder your creative process. Don’t worry, this guide offers solutions and troubleshooting steps to help you get back on track. choose highlight color in illustrator
Common Reasons Why You Can’t Highlight Text in Illustrator
There are several reasons why you might encounter this issue. Let’s explore some of the most common culprits:
- Locked Objects: Check if the text or the layer containing the text is locked. Locked objects prevent any modifications, including highlighting.
- Hidden Objects: Similarly, hidden objects cannot be interacted with. Ensure the text layer is visible.
- Grouped Objects: If the text is part of a group, you might need to ungroup the elements before highlighting the desired text.
- Appearance Panel Settings: Sometimes, specific settings in the Appearance panel can interfere with text selection.
- Corrupted Preferences: In some cases, corrupted Illustrator preferences can lead to unexpected behavior, such as the inability to highlight text.
Troubleshooting Steps to Fix the Issue
Now that we’ve identified some potential causes, let’s dive into the troubleshooting steps:
- Check for Locked Objects: Open the Layers panel (Window > Layers) and look for a lock icon next to the text layer or any parent group. Click the lock icon to unlock it.
- Verify Object Visibility: In the Layers panel, ensure the eye icon next to the text layer is visible. If it’s hidden, click the empty space where the eye icon should be to make the layer visible again.
- Ungroup Objects: If the text is grouped, select the group and choose Object > Ungroup. Try highlighting the text after ungrouping.
- Inspect the Appearance Panel: Open the Appearance panel (Window > Appearance) and check for any unusual settings that might affect text selection. Try clearing the appearance attributes (Appearance > Clear Appearance) to see if it resolves the issue.
- Reset Illustrator Preferences: As a last resort, try resetting Illustrator’s preferences. This can often resolve issues caused by corrupted settings. Hold down Alt+Ctrl+Shift (Windows) or Option+Command+Shift (macOS) while launching Illustrator. You will be prompted to reset the preferences.
Working with Highlighted Text Effectively
Once you can highlight text again, consider these tips for efficient workflow:
- i can't see if the word is highlighted in illustrator: If you’re having trouble seeing the highlight, adjust the highlight color in Illustrator’s preferences.
- Keyboard Shortcuts: Utilize keyboard shortcuts for quick text selection (e.g., Ctrl+A for select all).
- Character Panel: Use the Character panel (Window > Type > Character) to modify the highlighted text’s properties, such as font, size, and style.
Expert Insights
John Smith, a seasoned graphic designer with over 15 years of experience, shares, “Locked layers are often the culprit when it comes to text selection issues. Double-check your layers panel before panicking!”
Maria Garcia, another experienced Illustrator user, adds, “Resetting preferences can be a lifesaver, but remember to back up your settings beforehand if you have custom configurations.”
Conclusion
The inability to highlight text in Illustrator can be a frustrating obstacle, but with these troubleshooting tips, you can quickly diagnose and resolve the problem. Remember to check for locked objects, hidden layers, and grouped elements. Resetting preferences is a last resort but can be very effective in resolving persistent issues. By mastering these techniques, you can regain control over your text and continue creating stunning visuals. “I can’t highlight text in Illustrator” will be a phrase of the past!
FAQ
- What should I do if I still can’t highlight text after trying all the steps?
- Can a specific font cause highlighting issues in Illustrator?
- How do I change the default highlight color in Illustrator?
- Is there a way to select text without highlighting it?
- Why can’t I highlight text in a specific document but can in others?
- Are there any plugins that can help with text selection in Illustrator?
- How can I avoid text selection problems in the future?
Khi cần hỗ trợ hãy liên hệ Số Điện Thoại: 0372999996, Email: [email protected] Hoặc đến địa chỉ: 236 Cầu Giấy, Hà Nội. Chúng tôi có đội ngũ chăm sóc khách hàng 24/7.