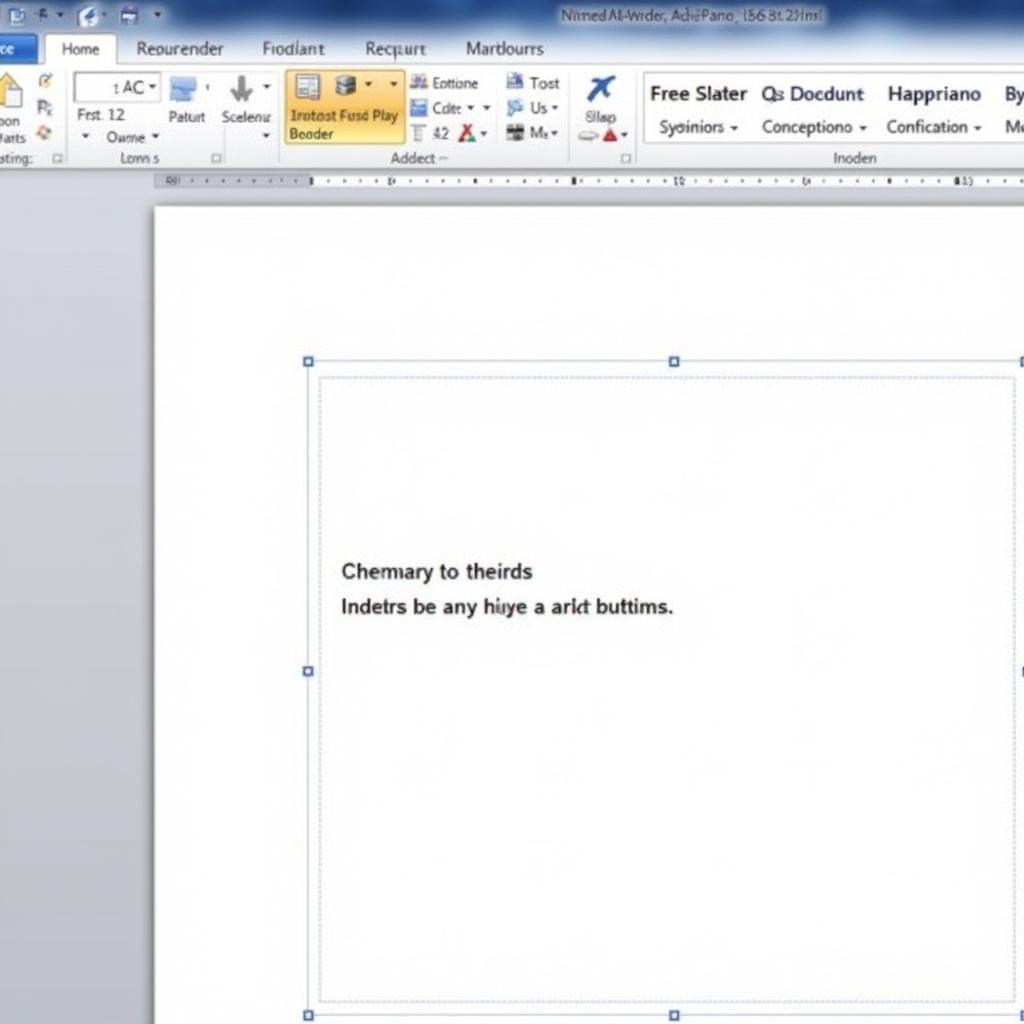Làm nổi bật văn bản và tạo điểm nhấn cho tài liệu Word 2010 của bạn với các kỹ thuật đánh tạo khối và highlight hiệu quả. Bài viết này sẽ hướng dẫn bạn chi tiết cách sử dụng các công cụ này để tạo ra các tài liệu chuyên nghiệp và dễ đọc.
Tạo Khối Văn Bản Trong Word 2010
Tạo khối văn bản là một cách tuyệt vời để nhóm các đoạn văn bản liên quan lại với nhau, giúp người đọc dễ dàng theo dõi và nắm bắt thông tin. Trong Word 2010, bạn có thể tạo khối văn bản bằng cách sử dụng các công cụ định dạng đoạn văn.
- Sử dụng Indent: Bạn có thể tạo khối bằng cách thụt đầu dòng cho đoạn văn. Chọn đoạn văn bạn muốn tạo khối, sau đó nhấn phím Tab để thụt đầu dòng.
- Sử dụng Borders and Shading: Tạo khối văn bản nổi bật hơn bằng cách thêm viền và màu nền. Chọn đoạn văn, vào tab Page Layout, chọn Borders and Shading, sau đó tùy chỉnh kiểu viền, màu sắc và độ dày.
Highlight Văn Bản Trong Word 2010
Highlight, hay đánh dấu văn bản, giúp bạn làm nổi bật những thông tin quan trọng. Word 2010 cung cấp công cụ highlight dễ sử dụng và linh hoạt.
- Sử dụng Text Highlight Color: Chọn đoạn văn bản cần highlight, sau đó vào tab Home, trong nhóm Font, click vào biểu tượng Text Highlight Color và chọn màu bạn muốn.
- Thay đổi màu highlight: Bạn có thể thay đổi màu highlight bằng cách chọn lại màu khác trong bảng màu Text Highlight Color.
Kết Hợp Tạo Khối Và Highlight Để Tăng Hiệu Quả Trình Bày
Việc kết hợp tạo khối và highlight sẽ giúp tài liệu của bạn trở nên chuyên nghiệp và dễ hiểu hơn. Bạn có thể tạo khối cho một đoạn văn bản dài, sau đó highlight những điểm quan trọng bên trong khối đó.
Làm Thế Nào Để Bỏ Highlight Trong Word 2010?
Để bỏ highlight, bạn chỉ cần chọn đoạn văn bản đã được highlight, sau đó click vào biểu tượng Text Highlight Color và chọn “No Color”.
Các Lỗi Thường Gặp Khi Tạo Khối Và Highlight Trong Word 2010
Đôi khi, bạn có thể gặp một số lỗi khi tạo khối và highlight, chẳng hạn như không thể thay đổi màu highlight hoặc tạo khối không đúng định dạng. Thường thì các lỗi này do thiết lập định dạng của tài liệu. Kiểm tra lại các thiết lập định dạng và thử lại.
Kết Luận
Tạo khối và highlight là những kỹ thuật đơn giản nhưng hiệu quả để cải thiện khả năng trình bày văn bản trong Word 2010. Hãy áp dụng những kỹ thuật này để tạo ra những tài liệu chuyên nghiệp và dễ đọc.
FAQ
- Làm sao để highlight nhiều đoạn văn bản cùng lúc? (Giữ phím Ctrl và chọn các đoạn văn bản cần highlight.)
- Tôi có thể highlight bằng nhiều màu khác nhau trong cùng một tài liệu không? (Có, bạn có thể chọn màu highlight khác nhau cho từng đoạn văn bản.)
- Làm sao để tạo khối văn bản mà không cần thụt đầu dòng? (Sử dụng Borders and Shading để tạo viền cho khối văn bản.)
- Tôi có thể thay đổi độ dày của viền khi tạo khối văn bản không? (Có, bạn có thể tùy chỉnh độ dày của viền trong Borders and Shading.)
- Text Highlight Color ở đâu trong Word 2010? (Trong tab Home, nhóm Font.)
- Làm sao để highlight toàn bộ tài liệu? (Nhấn Ctrl + A để chọn toàn bộ tài liệu, sau đó chọn màu highlight.)
- Tôi có thể stop highlighting in word 2010 khi đang làm việc không? (Có, bạn có thể dừng highlight bằng cách click vào “No Color” trong Text Highlight Color.)
Bạn có thể tham khảo thêm các bài viết khác về text highlight color trong word trên website của chúng tôi.
Khi cần hỗ trợ hãy liên hệ Số Điện Thoại: 0372999996, Email: [email protected] Hoặc đến địa chỉ: 236 Cầu Giấy, Hà Nội. Chúng tôi có đội ngũ chăm sóc khách hàng 24/7.