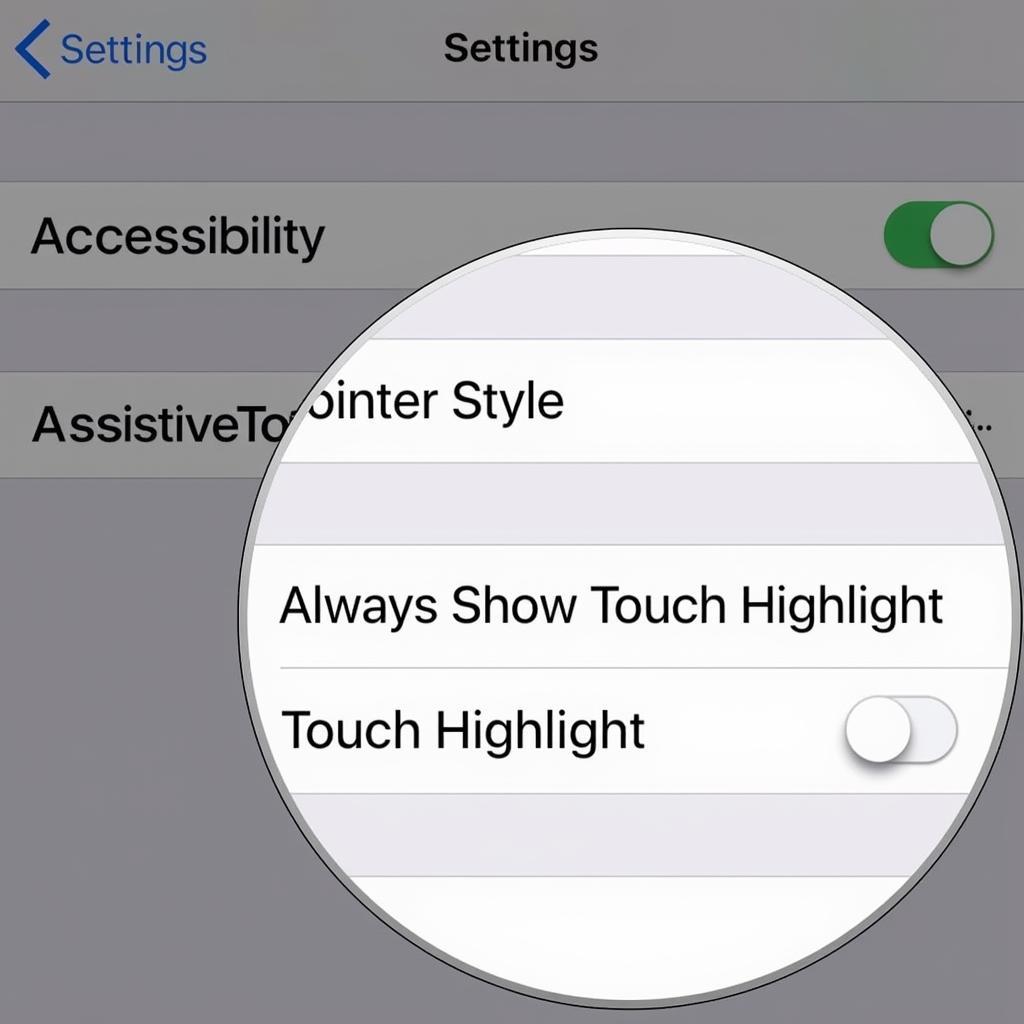Touch highlight, a subtle visual cue that appears when you touch your iPad screen, can be incredibly helpful for presentations, screen recordings, or simply for better visibility. If you’re wondering how to enable this useful feature, you’ve come to the right place. This guide will walk you through the simple steps to turn on touch highlight on your iPad, and discuss some of its benefits.
Enabling Touch Highlight: A Step-by-Step Guide
Turning on touch highlight is a straightforward process within your iPad’s accessibility settings. Follow these steps:
- Open the Settings app on your iPad.
- Tap on Accessibility.
- Select Touch, then tap AssistiveTouch.
- Toggle the AssistiveTouch switch to the on position (green).
- Under Pointer Style, tap Customize.
- Finally, toggle the Always Show Touch Highlight switch to the on position (green).
Benefits of Using Touch Highlight
Touch highlight provides several practical advantages, making your iPad experience more user-friendly and visually informative:
- Enhanced Visibility: Touch highlight makes it easier to see where your fingers are touching the screen, particularly helpful for those with visual impairments or when using the iPad in bright environments.
- Clear Presentations: When presenting or screen recording, touch highlight allows your audience to clearly follow your interactions on the screen. This is especially useful for demonstrating gestures or highlighting specific areas of an app.
- Improved Accuracy: For tasks requiring precise touch input, such as drawing or photo editing, touch highlight can improve accuracy by providing a visual confirmation of your touch location.
Troubleshooting Touch Highlight Issues
If you’ve followed the steps above and are still unable to see the touch highlight, try the following:
- Restart your iPad: A simple restart can often resolve minor software glitches.
- Check for software updates: Ensure your iPad is running the latest version of iPadOS, as older versions may have different settings or potential bugs.
- Adjust highlight color and size: Within the AssistiveTouch settings, you can customize the color and size of the highlight to improve visibility. Experiment with different options to find what works best for you.
Why is Touch Highlight Important for Accessibility?
Touch highlight is a crucial accessibility feature, significantly improving the usability of iPads for individuals with certain disabilities. For example, users with low vision can easily track their touch input, making navigation and interaction much more accessible.
Expert Insights on Touch Highlight
Here are some insights from experts in the field:
- Dr. Anh Nguyen, Accessibility Specialist: “Touch highlight is a simple yet powerful tool that can greatly benefit users with visual impairments, enhancing their independence and interaction with technology.”
- Mr. Minh Tran, Assistive Technology Consultant: “For individuals with motor impairments, the increased visibility provided by touch highlight can improve accuracy and reduce frustration when using touchscreens.”
Conclusion
Turning on touch highlight on your iPad is a quick and easy way to enhance visibility, improve presentation clarity, and boost accuracy. By following the simple steps outlined above, you can unlock the benefits of this valuable feature and personalize your iPad experience. So, turn on touch highlight today and experience the difference!
FAQ
- What is touch highlight on iPad?
- How do I enable touch highlight on older iPad versions?
- Can I change the color of the touch highlight?
- Does touch highlight affect battery life?
- Why is my touch highlight not working?
- Is touch highlight useful for gaming?
- Can I disable touch highlight for specific apps?
Gợi ý các câu hỏi khác, bài viết khác có trong web.
- Làm thế nào để kết nối iPad với Apple Pencil?
- Các thủ thuật sử dụng iPad hiệu quả hơn.
- Cách tối ưu hóa pin cho iPad.