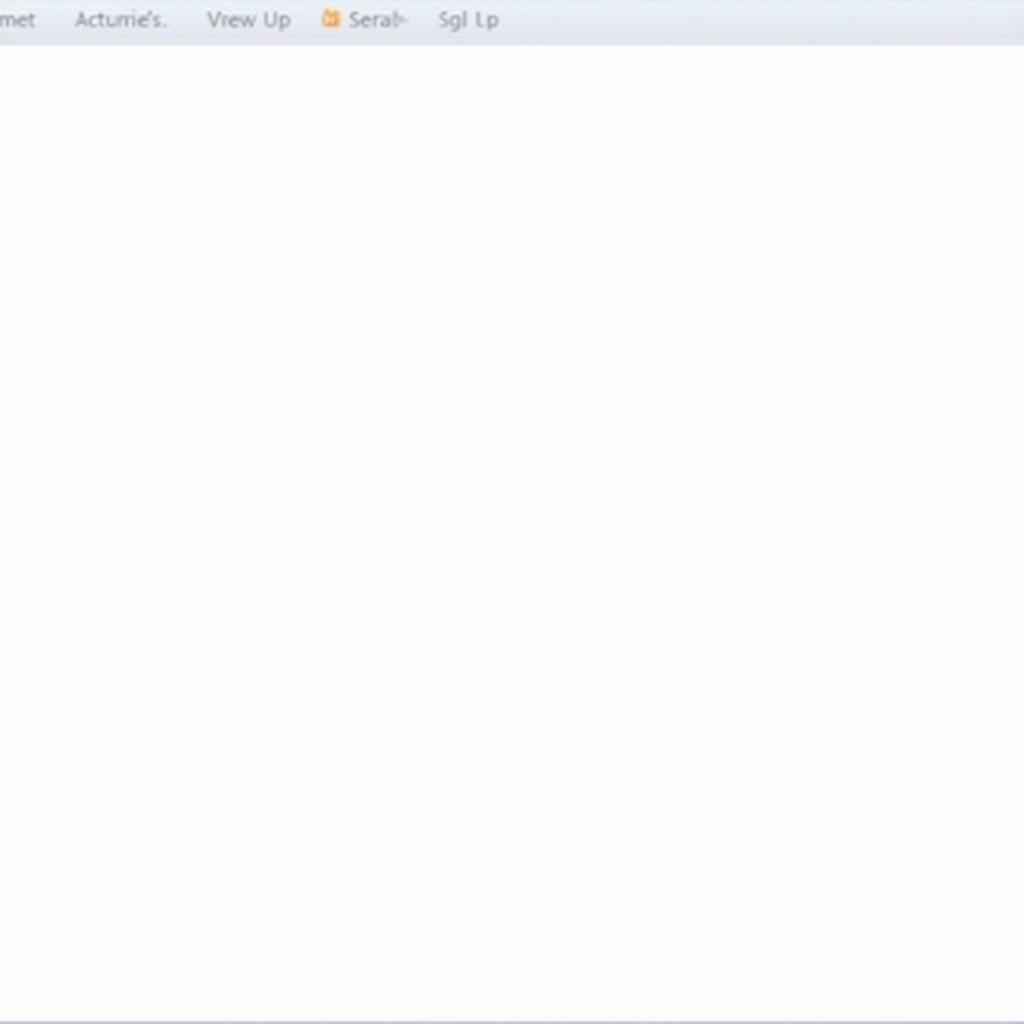Highlight tự động trong Word là một tính năng vô cùng hữu ích, giúp bạn nhanh chóng tìm kiếm và làm nổi bật những thông tin quan trọng trong văn bản dài. Việc sử dụng thành thạo tính năng này sẽ giúp bạn tiết kiệm thời gian và tăng hiệu suất làm việc đáng kể.
Khám Phá Tính Năng Tìm Kiếm Và Highlight Tự Động
Word cung cấp một công cụ tìm kiếm mạnh mẽ cho phép bạn không chỉ tìm kiếm văn bản cụ thể mà còn highlight tự động tất cả các kết quả tìm kiếm. Tính năng này đặc biệt hữu ích khi bạn làm việc với tài liệu dài, cần nhanh chóng xác định vị trí của các từ khóa hoặc cụm từ quan trọng. Thay vì phải đọc lướt toàn bộ văn bản, bạn chỉ cần nhập từ khóa cần tìm và Word sẽ tự động highlight tất cả các vị trí xuất hiện của từ khóa đó. Tương tự như highlight js download, tính năng này giúp làm nổi bật các yếu tố quan trọng.
Hướng Dẫn Sử Dụng Highlight Tự Động Bước-by-Bước
Để sử dụng tính năng highlight tự động, bạn làm theo các bước sau:
- Mở tài liệu Word cần tìm kiếm.
- Nhấn tổ hợp phím
Ctrl + F(hoặcCmd + Ftrên máy Mac) để mở hộp thoại Find and Replace. - Nhập từ khóa cần tìm vào ô Find what.
- Nhấp vào More >> để mở rộng hộp thoại.
- Chọn tùy chọn Highlight all.
- Nhấp vào Find All để Word tìm kiếm và highlight tất cả các vị trí xuất hiện của từ khóa trong tài liệu.
Tùy Chỉnh Màu Highlight
Word cho phép bạn tùy chỉnh màu highlight để phù hợp với nhu cầu sử dụng. Điều này có điểm tương đồng với map highlight khi cho phép người dùng tùy chỉnh hiển thị. Bạn có thể thay đổi màu highlight mặc định thành bất kỳ màu nào bạn muốn, giúp phân biệt các từ khóa khác nhau hoặc tạo sự nổi bật cho thông tin cụ thể. Để thay đổi màu highlight, bạn làm theo các bước sau:
- Trong hộp thoại Find and Replace, nhấp vào Reading Highlight
- Chọn màu highlight mong muốn.
Mẹo Sử Dụng Highlight Hiệu Quả
- Sử dụng ký tự đại diện: Sử dụng ký tự đại diện như
*hoặc?để tìm kiếm các từ có chứa một phần của từ khóa. Ví dụ, tìm kiếm “comput*” sẽ tìm thấy cả “computer” và “computing”. - Phân biệt chữ hoa chữ thường: Chọn tùy chọn Match case để tìm kiếm chính xác từ khóa với đúng chữ hoa chữ thường.
- Tìm kiếm toàn bộ từ: Chọn tùy chọn Find whole words only để chỉ tìm kiếm các từ hoàn chỉnh, tránh tìm kiếm các từ nằm trong từ khác. Giống như việc tìm kiếm một trận đấu cụ thể trong datepicker today highlight not working, việc sử dụng tùy chọn này giúp tăng độ chính xác.
- Xóa highlight: Để xóa highlight, bạn chỉ cần nhấn
Eschoặc nhấp vào Clear Formatting trong hộp thoại Find and Replace.
Nguyễn Văn A, chuyên gia phân tích văn bản tại Đại học Khoa học Xã hội và Nhân văn, chia sẻ: “Highlight tự động là một công cụ mạnh mẽ giúp tôi nhanh chóng tìm kiếm thông tin quan trọng trong các tài liệu nghiên cứu. Nó giúp tiết kiệm rất nhiều thời gian so với việc phải đọc lướt toàn bộ văn bản.”
Kết Luận
Hướng dẫn cách sử dụng highlight tự động trong Word này sẽ giúp bạn tận dụng tối đa tính năng hữu ích này để làm việc hiệu quả hơn với các tài liệu văn bản. Bằng cách làm chủ công cụ tìm kiếm và highlight, bạn có thể nhanh chóng xác định vị trí của thông tin quan trọng, tiết kiệm thời gian và nâng cao năng suất làm việc.
FAQ
- Làm sao để highlight một đoạn văn bản trong Word?
- Tôi có thể thay đổi màu highlight không?
- Tôi có thể tìm kiếm và highlight nhiều từ khóa cùng lúc không?
- Làm sao để xóa highlight trong Word?
- Tính năng highlight tự động có hỗ trợ tìm kiếm ký tự đặc biệt không?
- Tôi có thể lưu lại các thiết lập highlight để sử dụng lại sau này không?
- Làm sao để highlight tất cả các từ khóa trong một danh sách?
Để hiểu rõ hơn về dota highlight 2 kèo 12 triệu, bạn có thể tham khảo thêm. Cũng tương tự như how to make highlight gaming video vegas, việc sử dụng highlight hiệu quả sẽ nâng cao trải nghiệm của bạn.
Khi cần hỗ trợ hãy liên hệ Số Điện Thoại: 0372999996, Email: [email protected] Hoặc đến địa chỉ: 236 Cầu Giấy, Hà Nội. Chúng tôi có đội ngũ chăm sóc khách hàng 24/7.