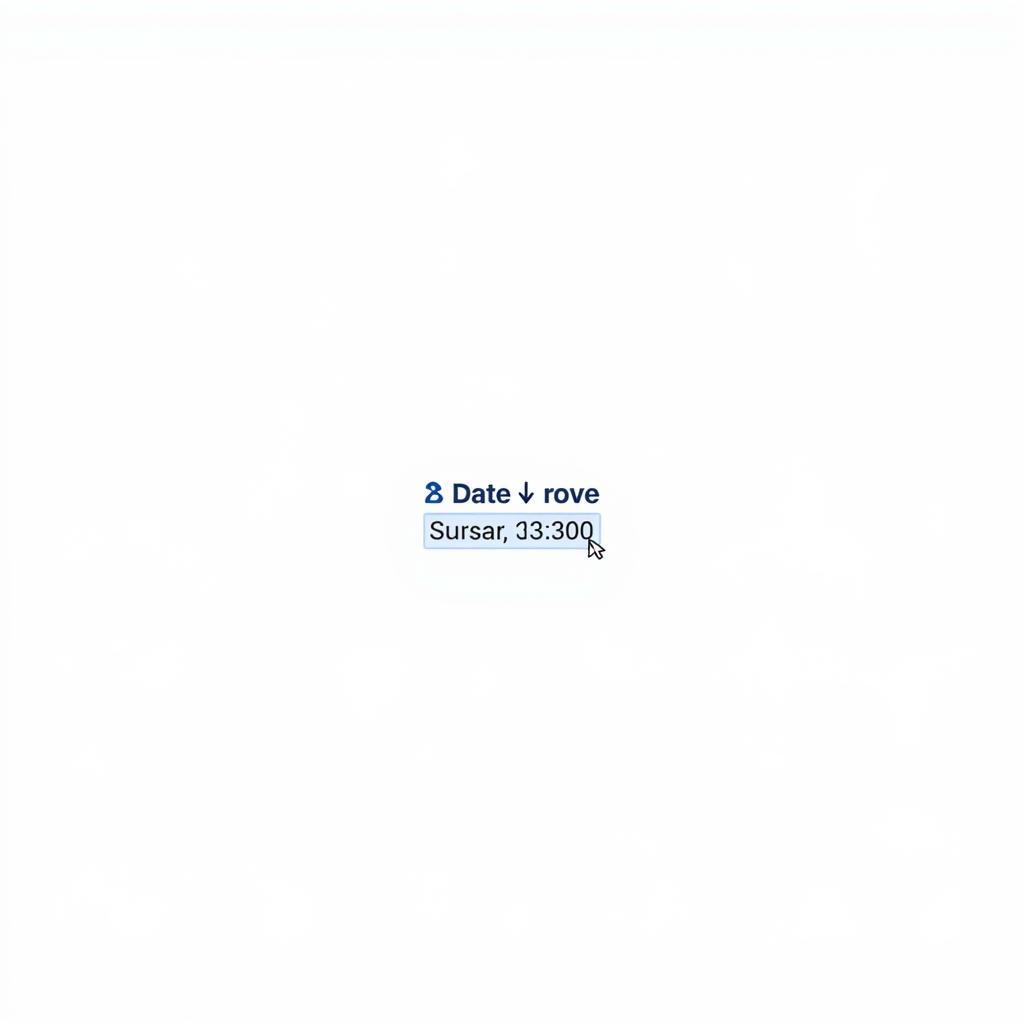Highlighting rows based on cell value dates in Excel is a powerful way to visualize and analyze time-sensitive data. This feature allows you to quickly identify deadlines, track progress, and manage projects effectively. Whether you’re working with project timelines, financial reports, or employee data, mastering this technique can significantly improve your workflow.
Understanding the Power of Date-Based Highlighting
Imagine a spreadsheet filled with hundreds or even thousands of rows of data. Locating specific dates within that data can be tedious and time-consuming. Excel’s conditional formatting feature, specifically designed for date-based highlighting, provides a solution. By applying conditional formatting rules, you can instantly highlight rows containing specific dates, date ranges, or dates relative to the current day. This allows you to quickly identify upcoming deadlines, overdue tasks, or any data point related to a specific timeframe.
Highlighting Rows Based on Specific Dates
One common use case is highlighting rows based on a specific date. For instance, you might want to highlight all rows where a project deadline is set for January 1st, 2024. To achieve this, you can use the “equal to” operator within the conditional formatting rules. Simply select the date you want to highlight, and Excel will automatically apply the formatting to all rows containing that specific date.
Highlighting Rows Within a Date Range
Another valuable application is highlighting rows within a specific date range. Suppose you need to highlight all rows where the project start date falls between January 1st, 2024, and March 31st, 2024. You can achieve this using the “between” operator within conditional formatting. This allows you to quickly visualize all projects initiated within that specific quarter. This is particularly useful for analyzing project timelines and resource allocation. Similar to highlight birthday in january excel, you can highlight specific dates or ranges.
Highlighting Rows Based on Dates Relative to Today
Often, you need to highlight rows based on their relationship to the current date. For example, you might want to highlight all rows where a task is overdue. Excel allows you to use formulas within conditional formatting rules to achieve this. By using functions like TODAY() and subtracting the cell’s date value, you can highlight rows where the date is in the past. This dynamic highlighting keeps your data current and provides an immediate visual cue for time-sensitive tasks. Just like sheet app how to conditional highlight, Excel offers various ways to apply conditional highlighting.
Advanced Techniques and Formulas
For more complex scenarios, you can use advanced formulas and functions within conditional formatting. For instance, you might want to highlight rows based on the day of the week or the month of the year. Excel offers functions like WEEKDAY() and MONTH() that can be incorporated into your conditional formatting rules to achieve this level of granularity. You might find similarities with how to highlight cells contain day weekend in excel.
Conclusion
Mastering the art of excel highlight row based on cell value date can transform the way you work with time-sensitive data. From project management to financial analysis, this technique provides a powerful tool for visualization and decision-making. By leveraging conditional formatting and exploring the advanced functionalities, you can unlock the full potential of Excel for analyzing and managing your data effectively.
FAQ
- What is conditional formatting in Excel?
- How do I apply conditional formatting based on dates?
- Can I use formulas in conditional formatting rules?
- How do I highlight dates relative to today?
- What are some common uses of date-based highlighting?
- How can I highlight dates based on the day of the week or month?
- What if I need to highlight rows based on multiple criteria including dates?
For further information, explore resources like highlight cells not match in another sheetvba and highlight all cells used to click on vba.
When you need support, please contact us at Phone Number: 0372999996, Email: [email protected] Or visit our address: 236 Cau Giay, Ha Noi. We have a 24/7 customer support team.