Highlighting a full duplicate row based on two columns in Google Sheets can be a powerful way to identify and manage redundant data. This guide will explore different techniques to achieve this, from simple conditional formatting to more advanced formulas and scripts.
Conditional Formatting for Highlighting Duplicates
Conditional formatting is the most straightforward way to highlight full duplicate rows in Google Sheets. It allows you to apply formatting rules based on specific criteria. For highlighting duplicates across two columns, use the “Custom formula is” option.
- Select the range you want to apply the highlighting to. This should include all columns of the rows you want to check for duplicates.
- Go to Format > Conditional formatting.
- Under “Format rules”, choose “Custom formula is” from the dropdown menu.
- Enter the following formula:
=COUNTIFS($A$1:$A,$A1,$B$1:$B,$B1)>1. ReplaceAandBwith the actual columns you want to compare. This formula counts how many times the combination of values in the current row appears in the entire range. If the count is greater than 1, it means there’s a duplicate. - Choose the formatting you want to apply to the duplicate rows (e.g., change background color, change text color).
- Click “Done”.
Using Formulas to Identify Duplicates
While conditional formatting visually highlights duplicates, using formulas allows you to identify them more directly. The UNIQUE and FILTER functions can be combined to isolate duplicate rows.
- In a new column, enter the following formula:
=UNIQUE({A:B}). This formula creates a list of unique combinations of values from columns A and B. - In another column, enter this formula:
=FILTER(A:Z,COUNTIF({A:B},A:B)>1). This formula filters the entire dataset (A:Z) to display only the rows where the combination of values in columns A and B appears more than once.
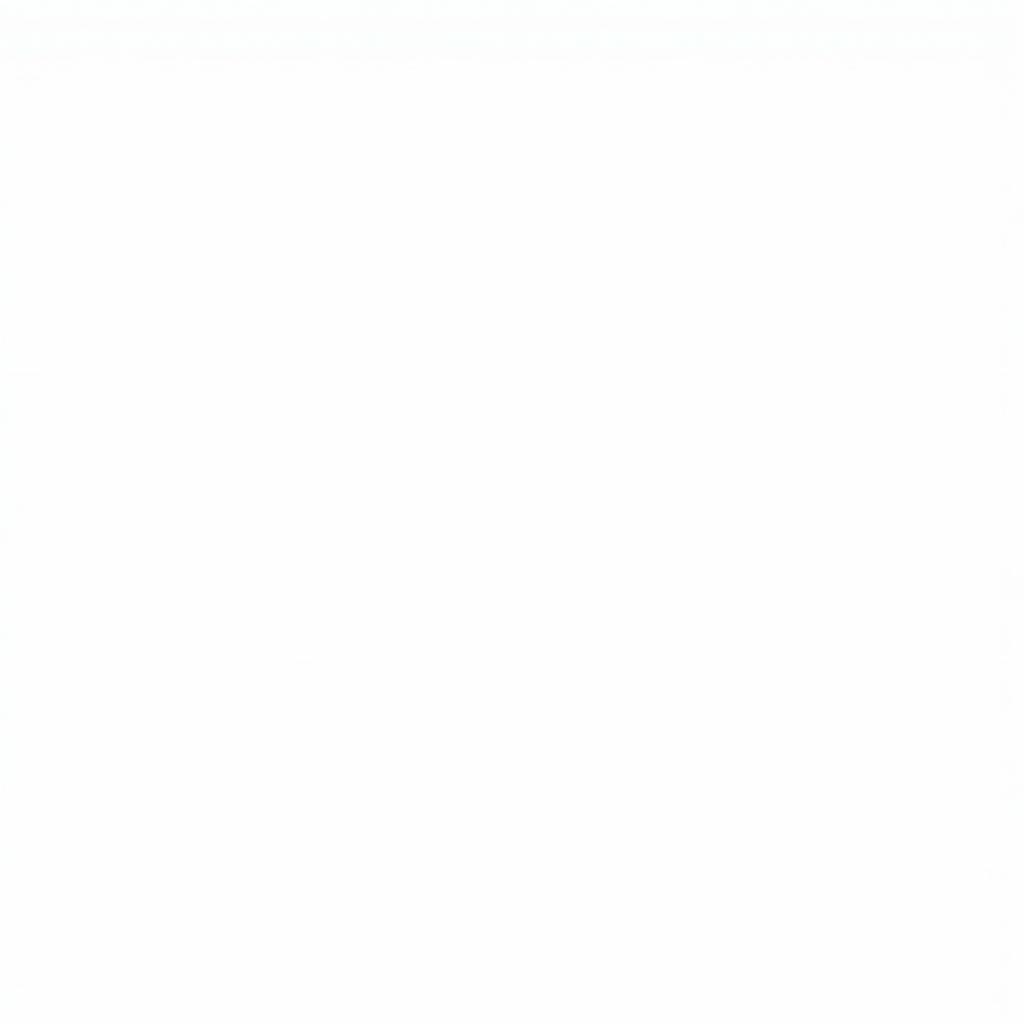 Formula to Identify Duplicates in Google Sheet
Formula to Identify Duplicates in Google Sheet
Advanced Techniques: Google Apps Script
For more complex scenarios or automated tasks, Google Apps Script offers greater flexibility. You can write custom scripts to identify and process duplicate rows based on your specific requirements.
function highlightDuplicates() {
var ss = SpreadsheetApp.getActiveSpreadsheet();
var sheet = ss.getActiveSheet();
var data = sheet.getDataRange().getValues();
var duplicates = {};
for (var i = 1; i < data.length; i++) {
var key = data[i][0] + "|" + data[i][1]; // Combine values from columns A and B
if (duplicates[key]) {
sheet.getRange(i + 1, 1, 1, sheet.getLastColumn()).setBackgroundColor("red"); // Highlight the entire row
} else {
duplicates[key] = true;
}
}
}This script iterates through the data, checks for duplicates based on the combined values of columns A and B, and highlights the entire duplicate row in red.
Conclusion
Highlighting full duplicate row two column Google sheet can be achieved through various methods, including conditional formatting, formulas, and Google Apps Script. Choosing the right method depends on your specific needs and the complexity of your data. With these techniques, you can effectively identify and manage duplicate data in your spreadsheets.
FAQ
- Can I highlight duplicates based on more than two columns?
- How do I remove duplicates in Google Sheets?
- What’s the difference between
COUNTIFandCOUNTIFS? - Can I use conditional formatting to highlight partial matches?
- How can I automate the process of highlighting duplicates?
- Is there a way to highlight only the first instance of a duplicate row?
- Can I use Google Apps Script to perform other actions on duplicate rows, such as deleting them?
Mô tả các tình huống thường gặp câu hỏi.
Người dùng thường muốn highlight full duplicate row two column google sheet để dễ dàng phát hiện và xử lý dữ liệu trùng lặp, giúp cho bảng tính sạch sẽ và chính xác hơn.
Gợi ý các câu hỏi khác, bài viết khác có trong web.
- Làm sao để sử dụng hàm VLOOKUP trong Google Sheets?
- Hướng dẫn sử dụng Pivot Table trong Google Sheets.