Visual Studio 2017 là một công cụ mạnh mẽ cho các lập trình viên, và việc làm chủ highlights code trong Visual Studio 2017 là chìa khóa để tăng hiệu suất và cải thiện chất lượng code. Nắm vững tính năng này giúp bạn dễ dàng nhận diện các biến, hàm, và cấu trúc cú pháp, từ đó debug nhanh chóng và viết code hiệu quả hơn.
Tối ưu hóa Highlights Code trong Visual Studio 2017
Visual Studio 2017 cung cấp nhiều tùy chọn để tùy chỉnh highlights code. Bạn có thể thay đổi màu sắc, font chữ, và kiểu hiển thị cho các thành phần khác nhau của code. Điều này giúp bạn tạo ra một môi trường làm việc thoải mái và phù hợp với phong cách cá nhân. Việc tùy chỉnh highlights code cũng giúp bạn dễ dàng phân biệt các khối code quan trọng, ví dụ như comment, keyword, hay string.
Bạn có thể tìm thấy các tùy chỉnh này trong menu Tools -> Options -> Environment -> Fonts and Colors. Tại đây, bạn có thể điều chỉnh highlights cho từng ngôn ngữ lập trình khác nhau. Ví dụ, bạn có thể đặt màu riêng biệt cho biến, hàm, và lớp trong C#, Java, hay Python. Việc này giúp code dễ đọc và dễ hiểu hơn, đặc biệt là khi làm việc với các dự án lớn.
Lợi ích của việc sử dụng Highlights Code
Việc sử dụng highlights code hiệu quả mang lại nhiều lợi ích cho lập trình viên. Đầu tiên, nó giúp tăng khả năng đọc hiểu code, đặc biệt là khi làm việc với code của người khác hoặc quay lại dự án cũ sau một thời gian dài. Thứ hai, highlights code hỗ trợ đắc lực trong việc debug, giúp nhanh chóng phát hiện lỗi cú pháp và lỗi logic.
Ngoài ra, visual studio 2017 highlights còn giúp bạn dễ dàng nhận biết các phần code quan trọng, ví dụ như các hàm được gọi nhiều lần hay các biến toàn cục. Điều này giúp bạn nắm bắt cấu trúc tổng thể của dự án và làm việc hiệu quả hơn. Đặc biệt, khi làm việc nhóm, việc sử dụng highlights code thống nhất giúp mọi thành viên dễ dàng hiểu code của nhau, từ đó nâng cao hiệu suất làm việc chung.
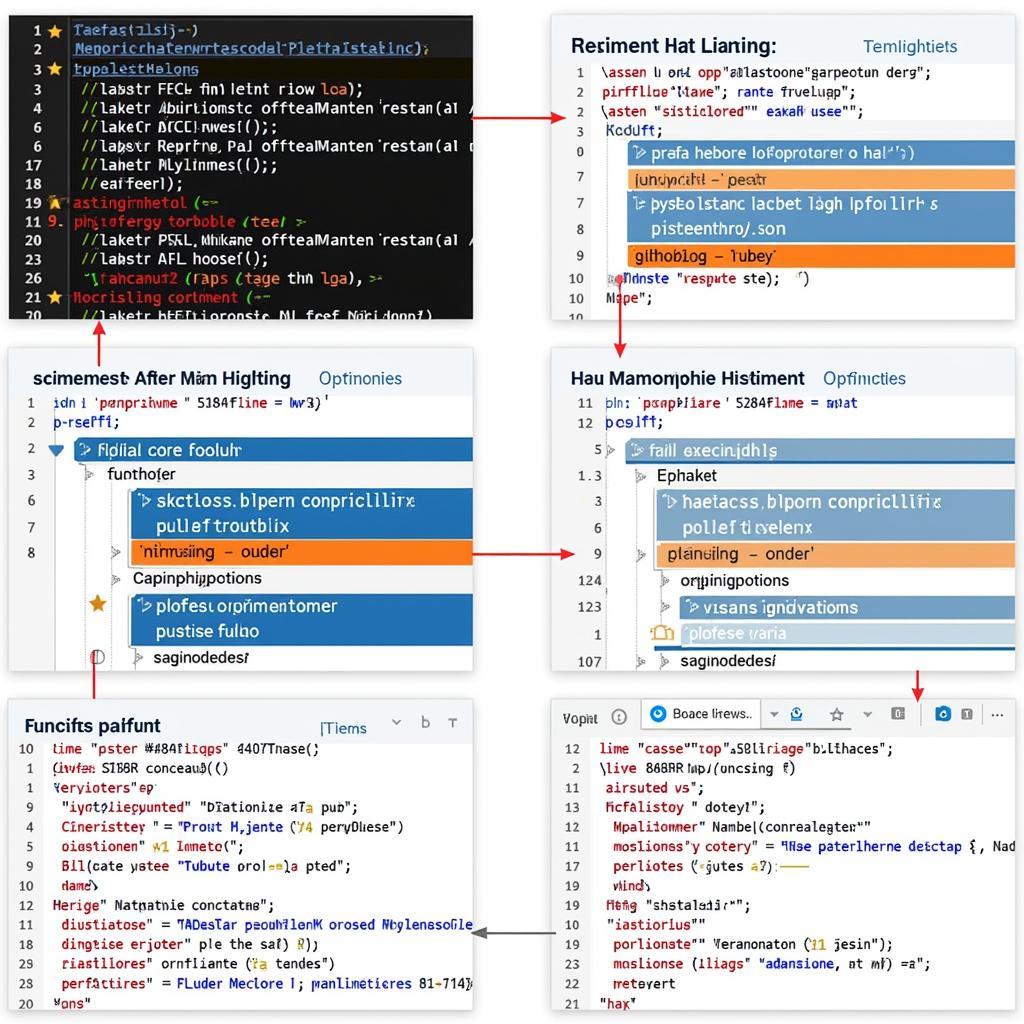 Lợi Ích Sử Dụng Highlights Code
Lợi Ích Sử Dụng Highlights Code
Mẹo và Thủ thuật để tận dụng tối đa Highlights Code
Một số mẹo nhỏ có thể giúp bạn tận dụng tối đa tính năng highlights code trong Visual Studio 2017. Đầu tiên, hãy tìm hiểu và sử dụng các theme có sẵn. Visual Studio cung cấp nhiều theme khác nhau, mỗi theme có một cách highlights code riêng. Bạn có thể chọn theme phù hợp với sở thích và nhu cầu của mình. Thứ hai, hãy tận dụng các extension để mở rộng khả năng tùy chỉnh highlights code. Có rất nhiều extension miễn phí và trả phí trên Visual Studio Marketplace, giúp bạn tùy chỉnh highlights code theo ý muốn.
Cuối cùng, hãy tạo thói quen sử dụng highlights code một cách nhất quán. Điều này giúp bạn hình thành phản xạ nhanh chóng khi đọc code và debug. Việc này đặc biệt quan trọng khi làm việc với các dự án lớn và phức tạp.
Kết luận
Làm chủ highlights code trong Visual Studio 2017 là một kỹ năng quan trọng đối với bất kỳ lập trình viên nào. Nó không chỉ giúp tăng hiệu suất làm việc mà còn cải thiện chất lượng code. Hãy dành thời gian để tìm hiểu và tùy chỉnh highlights code theo nhu cầu của bạn để tận dụng tối đa lợi ích mà tính năng này mang lại. cọ highlight là gì
FAQ
- Làm thế nào để thay đổi màu sắc của highlights code?
- Có những theme nào có sẵn trong Visual Studio 2017?
- Tôi có thể tạo theme highlights code riêng của mình không?
- Làm thế nào để cài đặt extension cho Visual Studio 2017?
- Highlights code có ảnh hưởng đến hiệu suất của Visual Studio 2017 không?
- Tôi có thể sử dụng highlights code cho nhiều ngôn ngữ lập trình khác nhau không?
- Có tài liệu nào hướng dẫn chi tiết về tùy chỉnh highlights code trong Visual Studio 2017 không?
Mô tả các tình huống thường gặp câu hỏi.
Người dùng thường gặp khó khăn trong việc tùy chỉnh highlights code cho từng ngôn ngữ lập trình cụ thể. Một số người cũng gặp vấn đề khi cài đặt và sử dụng các extension liên quan đến highlights code.
Gợi ý các câu hỏi khác, bài viết khác có trong web.
Bạn có thể tìm hiểu thêm về các tính năng khác của Visual Studio 2017 trên website của chúng tôi.