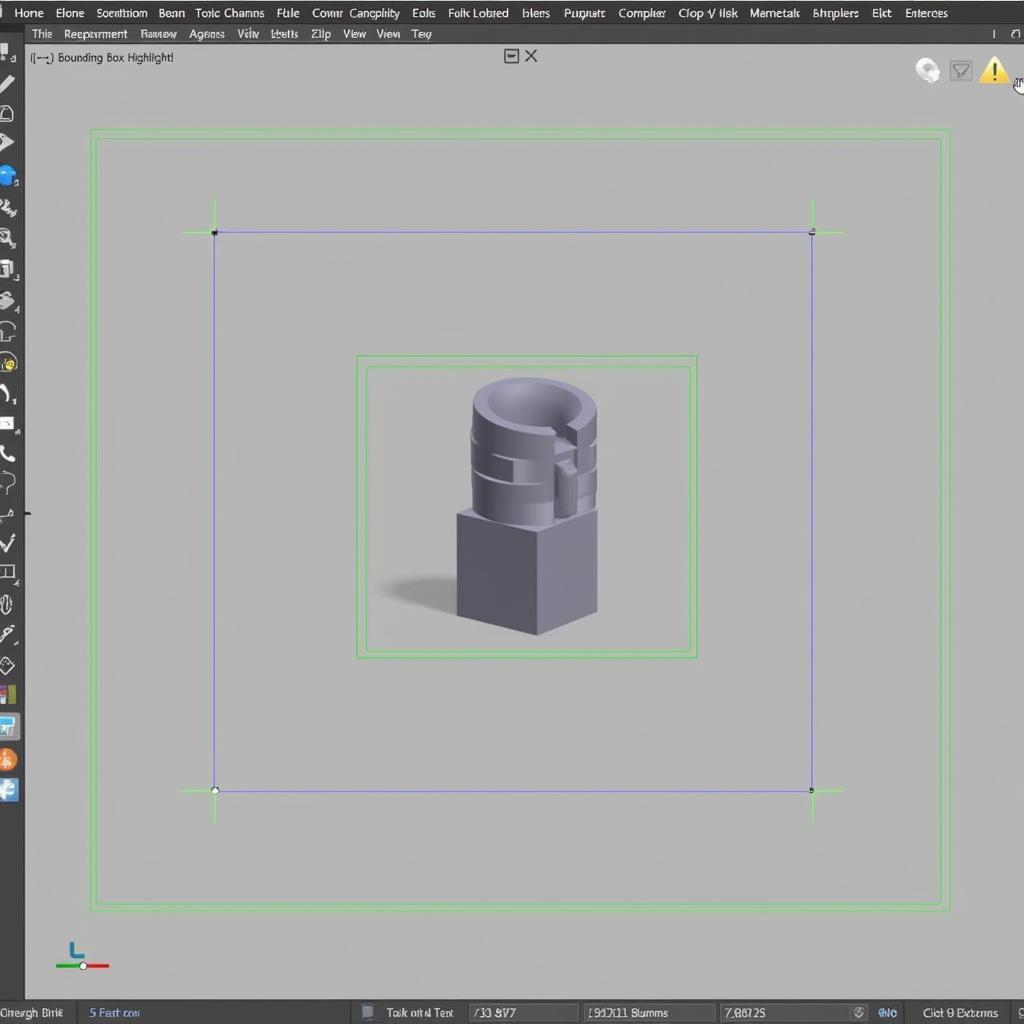Understanding the selection highlight options in 3ds Max 2017 is crucial for efficient and precise modeling. This guide will delve into the different selection highlighting tools available, helping you enhance your workflow and master the art of object selection in 3ds Max.
Exploring 3ds Max 2017 Selection Highlight Features
3ds Max 2017 provides a range of selection highlighting options to cater to different needs and preferences. These options control how objects appear when selected, making it easier to identify and manipulate them within complex scenes. By understanding these options, you can streamline your modeling process and avoid accidental selections.
Types of Selection Highlighting in 3ds Max 2017
Bounding Box
The bounding box is a rectangular frame that encompasses the selected object. This is a standard selection highlight method and offers a clear visual representation of the object’s extents. It’s particularly helpful when working with multiple objects or in crowded scenes.
See-Through
The see-through selection highlight mode allows you to see through the selected object, revealing its internal structure and surrounding elements. This is invaluable when working with complex geometry or when needing to select objects obscured by others.
Vertex, Edge, and Face Highlighting
3ds Max 2017 allows for the highlighting of individual components of an object: vertices, edges, and faces. This level of granularity allows for precise selection and manipulation, especially when performing tasks like editing meshes or applying modifiers.
Manipulating these sub-object selections is key for detailed modeling and editing. This precision allows artists to achieve highly refined results.
“Understanding the different selection highlighting options is paramount to efficient workflow,” says leading 3D artist, Anya Petrova. “It allows artists to focus on the creative process rather than wrestling with the software.”
Customizing Selection Highlight Colors
You can customize the colors used for selection highlighting in 3ds Max 2017. This helps differentiate between selected and unselected objects more easily and personalize your workspace. This can be particularly helpful in visually complex scenes.
This flexibility enhances visual clarity and improves the overall user experience. It allows artists to tailor their viewport to suit their individual preferences.
“Customizing selection colors allows me to quickly identify my selected objects within a complex scene,” shares veteran 3D modeler, David Chen. “It’s a small change that makes a big difference in my workflow.”
Accessing Selection Highlight Options
The selection highlight options can be accessed through the Customize menu in 3ds Max 2017. Navigating to the Preferences and Viewport sections allows for fine-tuning these settings. Understanding where these options are located within the software is the first step towards mastery.
Conclusion
Mastering the 3ds max 2017 selection highlight options is fundamental for any 3D artist. From bounding boxes to vertex selection, these tools empower you to work efficiently and precisely. By understanding and utilizing these features, you can take your 3D modeling skills to the next level.
FAQ
- How do I change the bounding box color?
- Can I highlight multiple objects at once?
- What are the benefits of see-through selection?
- How do I select sub-objects like vertices and edges?
- Where can I customize the selection highlight settings?
- What is the default selection highlight color in 3ds Max 2017?
- How do I reset the selection highlight options to default?
Mô tả các tình huống thường gặp câu hỏi.
Người dùng thường gặp khó khăn trong việc lựa chọn đối tượng chính xác, đặc biệt là trong các cảnh phức tạp với nhiều chi tiết nhỏ. Việc hiểu rõ các tùy chọn highlight selection trong 3ds Max 2017 giúp giải quyết vấn đề này.
Gợi ý các câu hỏi khác, bài viết khác có trong web.
Bạn có thể tìm hiểu thêm về các chủ đề liên quan như: “Tối ưu hóa hiệu suất 3ds Max 2017”, “Làm việc với Modifier trong 3ds Max 2017”, “Tạo vật liệu thực tế trong 3ds Max 2017”.