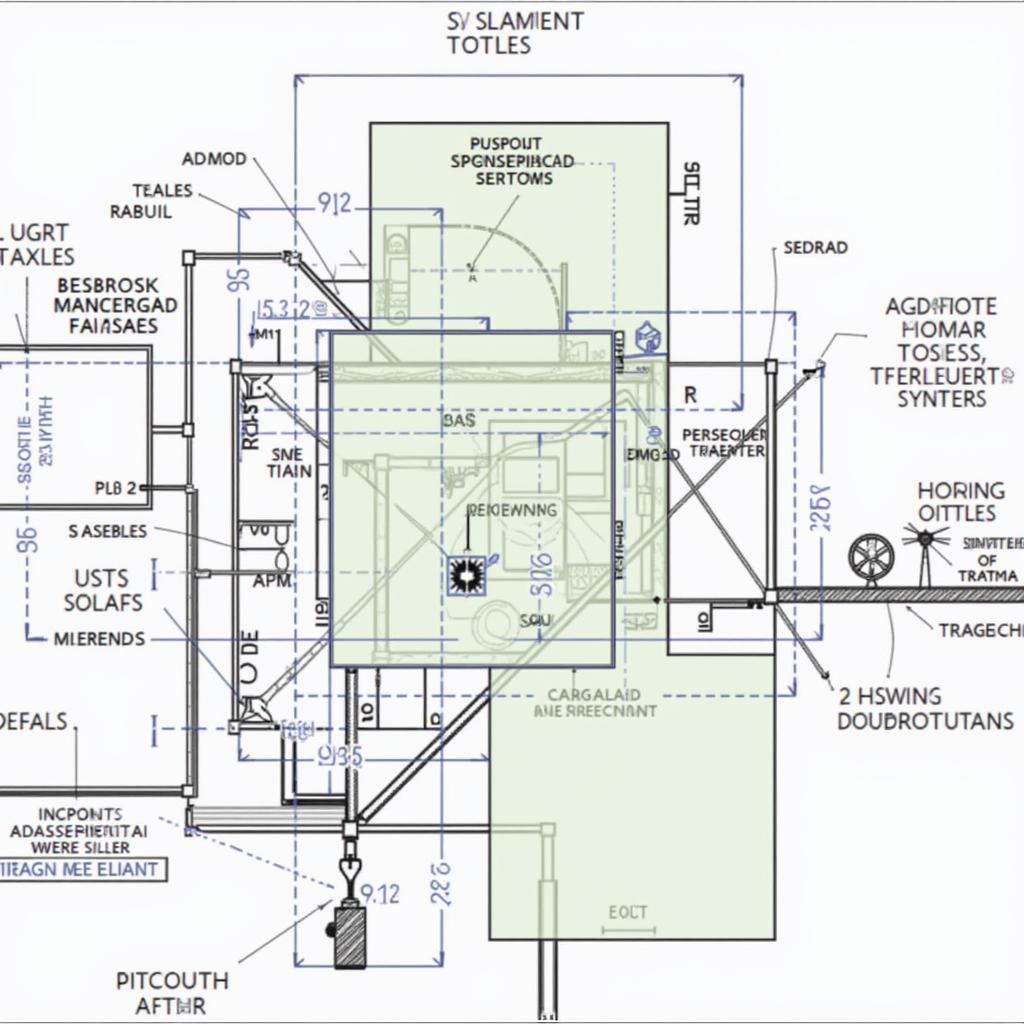AutoCAD highlight selected objects is a crucial feature for efficient design and editing. Understanding how this highlight function works allows for faster workflow and a smoother design process within AutoCAD. This article will delve into the mechanics of highlighting selected objects, offer tips for customization, and explore troubleshooting common issues. Let’s jump right in!
You can quickly identify and modify elements within complex drawings by utilizing the highlight selected objects feature. This seemingly simple function can significantly impact productivity. Learn to harness its full potential with the insights provided below. More on how to effectively use the highlight object feature in AutoCAD is discussed in the following sections. Check out this resource on autocad highlight box for more information on selecting objects.
Understanding AutoCAD’s Selection Highlighting
The default highlight in AutoCAD is a prominent visual cue, ensuring selected objects stand out. This clear visibility is essential for precise editing, especially in drawings with numerous overlapping elements. However, the default settings aren’t always ideal for every user or every project. Thankfully, AutoCAD offers flexibility in customizing this feature.
Customizing Highlight Settings
Navigating to the Options dialog box within AutoCAD unlocks a wealth of customization options for selection highlighting. Here, you can adjust the color, intensity, and even the type of highlight used. Experimenting with these settings can dramatically improve your workflow by tailoring the visual feedback to your specific needs and preferences.
Have you ever been frustrated by accidentally selecting the wrong objects in a crowded drawing? A simple tweak to the highlight settings can make a world of difference.
Troubleshooting Highlight Issues
Occasionally, the highlight feature might not behave as expected. This can be due to various reasons, including specific system settings or conflicts with other software. One common issue is the highlight appearing too faint or even disappearing altogether. Don’t worry; there are usually simple solutions to these problems.
Common Problems and Solutions
A quick check of your graphics card settings or AutoCAD’s display configuration can often resolve highlight issues. Updating your graphics drivers can also be beneficial. If the problem persists, online forums and AutoCAD’s support resources can provide further assistance. For a guide on managing selections, see this article on highlight object autocad.
Enhancing Productivity with Highlight
Mastering the highlight selected objects feature can significantly boost your efficiency in AutoCAD. By customizing the settings to your liking and understanding how to troubleshoot common problems, you can ensure a smoother and more productive design experience. This seemingly small feature can have a major impact on your overall workflow.
Have you considered how much time you could save by optimizing your use of this feature? For turning off highlighting, refer to this page on how to turn off highlight selected object in autocad 2017.
Conclusion
AutoCAD highlight selected objects is a fundamental tool for efficient and precise design work. Understanding how to customize and troubleshoot this feature empowers users to maximize their productivity within the AutoCAD environment. By leveraging the tips and insights provided in this article, you can unlock the full potential of this essential feature and streamline your workflow.
FAQ
- How do I change the highlight color in AutoCAD?
- What if the highlight is too faint to see?
- Can I disable the highlight feature completely?
- How do I fix a flickering highlight?
- Why are some objects not highlighting when selected?
- What are the different highlight types available?
- How does the highlight feature interact with other selection tools?
Further Assistance
For any further assistance or inquiries, please don’t hesitate to contact us.
Số Điện Thoại: 0372999996
Email: [email protected]
Địa chỉ: 236 Cầu Giấy, Hà Nội.
Our dedicated customer support team is available 24/7 to assist you with any questions or concerns. We are committed to providing exceptional support and ensuring your experience with AutoCAD is seamless and productive.