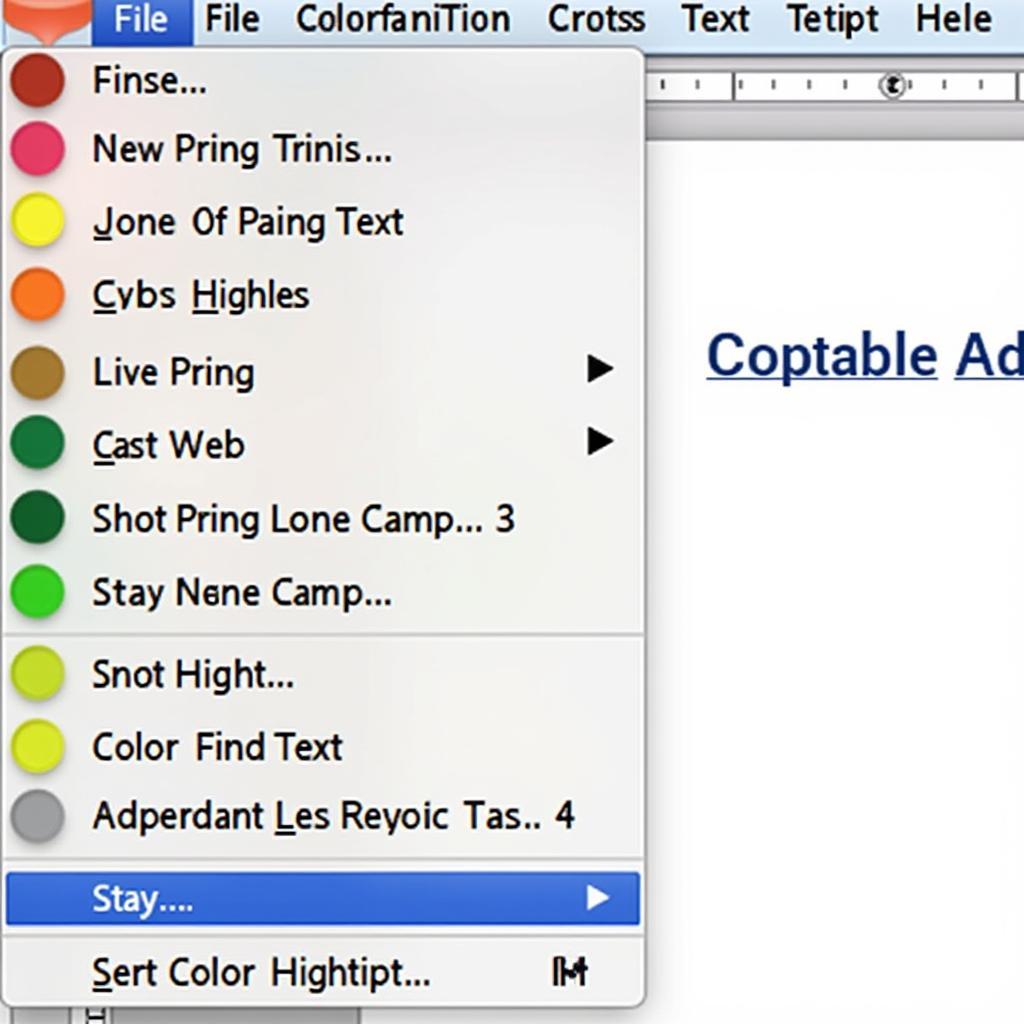Highlight trong PPT 2010 là một công cụ mạnh mẽ giúp bạn tập trung sự chú ý của khán giả vào những thông tin quan trọng. Việc sử dụng highlight hiệu quả không chỉ làm nổi bật nội dung chính mà còn giúp bài thuyết trình trở nên chuyên nghiệp và dễ hiểu hơn. Bài viết này sẽ hướng dẫn bạn cách sử dụng highlight trong PowerPoint 2010 một cách thành thạo, từ những thao tác cơ bản đến những mẹo nhỏ giúp bạn tạo ấn tượng mạnh mẽ.
Khám Phá Công Cụ Highlight trong PowerPoint 2010
PowerPoint 2010 cung cấp một số cách để highlight văn bản, từ việc thay đổi màu sắc, kiểu chữ đến việc sử dụng các hình dạng và hiệu ứng đặc biệt. Tùy vào mục đích và phong cách bài thuyết trình, bạn có thể lựa chọn cách highlight phù hợp để đạt hiệu quả tốt nhất. Việc highlight văn bản giúp người xem dễ dàng nắm bắt được ý chính, từ đó ghi nhớ thông tin lâu hơn.
Các Phương Pháp Highlight Văn Bản trong PPT 2010
Có nhiều cách để highlight văn bản trong PowerPoint 2010. Dưới đây là một số phương pháp phổ biến và hiệu quả:
- Thay đổi màu sắc: Đây là cách đơn giản nhất để highlight. Bạn chỉ cần chọn đoạn văn bản cần highlight và chọn màu sắc nổi bật.
- Thay đổi kiểu chữ: Sử dụng in đậm, in nghiêng, gạch chân hoặc thay đổi font chữ để làm nổi bật thông tin.
- Sử dụng hình dạng: Vẽ hình hộp, hình tròn hoặc các hình dạng khác xung quanh đoạn văn bản cần highlight.
- Sử dụng hiệu ứng: Thêm hiệu ứng động cho đoạn văn bản highlight, ví dụ như hiệu ứng nhấp nháy hoặc hiệu ứng xuất hiện.
Tối Ưu Highlight cho Bài Thuyết Trình Chuyên Nghiệp
Để highlight hiệu quả, bạn cần lưu ý một số điểm sau:
- Không lạm dụng highlight: Chỉ nên highlight những thông tin thực sự quan trọng. Việc highlight quá nhiều sẽ làm giảm hiệu quả và khiến bài thuyết trình trở nên rối mắt.
- Lựa chọn màu sắc phù hợp: Màu sắc highlight cần hài hòa với màu nền và màu chữ của slide.
- Sử dụng highlight nhất quán: Duy trì một phong cách highlight xuyên suốt bài thuyết trình.
Mẹo Nhỏ cho Highlight trong PPT 2010
- Sử dụng phím tắt
Ctrl + Shift + Hđể nhanh chóng áp dụng highlight. - Sử dụng công cụ “Format Painter” để sao chép định dạng highlight từ đoạn văn bản này sang đoạn văn bản khác.
Highlight và Animation: Sự Kết Hợp Hoàn Hảo
Kết hợp highlight với animation có thể tạo ra những hiệu ứng ấn tượng, giúp thu hút sự chú ý của khán giả vào những điểm quan trọng. Bạn có thể làm cho đoạn văn bản highlight xuất hiện từ từ, thay đổi màu sắc hoặc di chuyển trên slide.
Làm thế nào để highlight một đoạn văn bản trong PowerPoint 2010?
Chọn đoạn văn bản cần highlight. Sau đó, trên tab Home, trong nhóm Font, chọn màu highlight mong muốn.
Sử dụng highlight như thế nào để không làm rối mắt người xem?
Chỉ nên highlight những thông tin thực sự quan trọng. Hạn chế sử dụng quá nhiều màu sắc và hiệu ứng.
Kết luận
Highlight trong PPT 2010 là một công cụ hữu ích giúp bạn tạo ra những bài thuyết trình chuyên nghiệp và ấn tượng. Bằng cách áp dụng những kiến thức và mẹo nhỏ trong bài viết này, bạn có thể làm chủ highlight và sử dụng nó một cách hiệu quả để truyền tải thông tin đến khán giả.
FAQ
- Làm thế nào để bỏ highlight trong PPT 2010?
- Có thể highlight nhiều đoạn văn bản cùng lúc không?
- Làm sao để thay đổi màu highlight mặc định?
- Tôi có thể highlight hình ảnh trong PPT 2010 không?
- Sử dụng highlight quá nhiều có ảnh hưởng gì đến bài thuyết trình?
- Có những phần mềm hỗ trợ highlight nào khác ngoài PPT 2010?
- Highlight có giúp cải thiện SEO cho bài thuyết trình không?
Mô tả các tình huống thường gặp câu hỏi.
Người dùng thường gặp khó khăn trong việc lựa chọn màu sắc highlight phù hợp, hoặc lạm dụng highlight khiến bài thuyết trình trở nên rối mắt. Một số người cũng chưa biết cách kết hợp highlight với animation để tạo hiệu ứng ấn tượng.
Gợi ý các câu hỏi khác, bài viết khác có trong web.
Bạn có thể tìm hiểu thêm về cách tạo slide master trong PowerPoint, hoặc cách sử dụng template để thiết kế bài thuyết trình nhanh chóng.