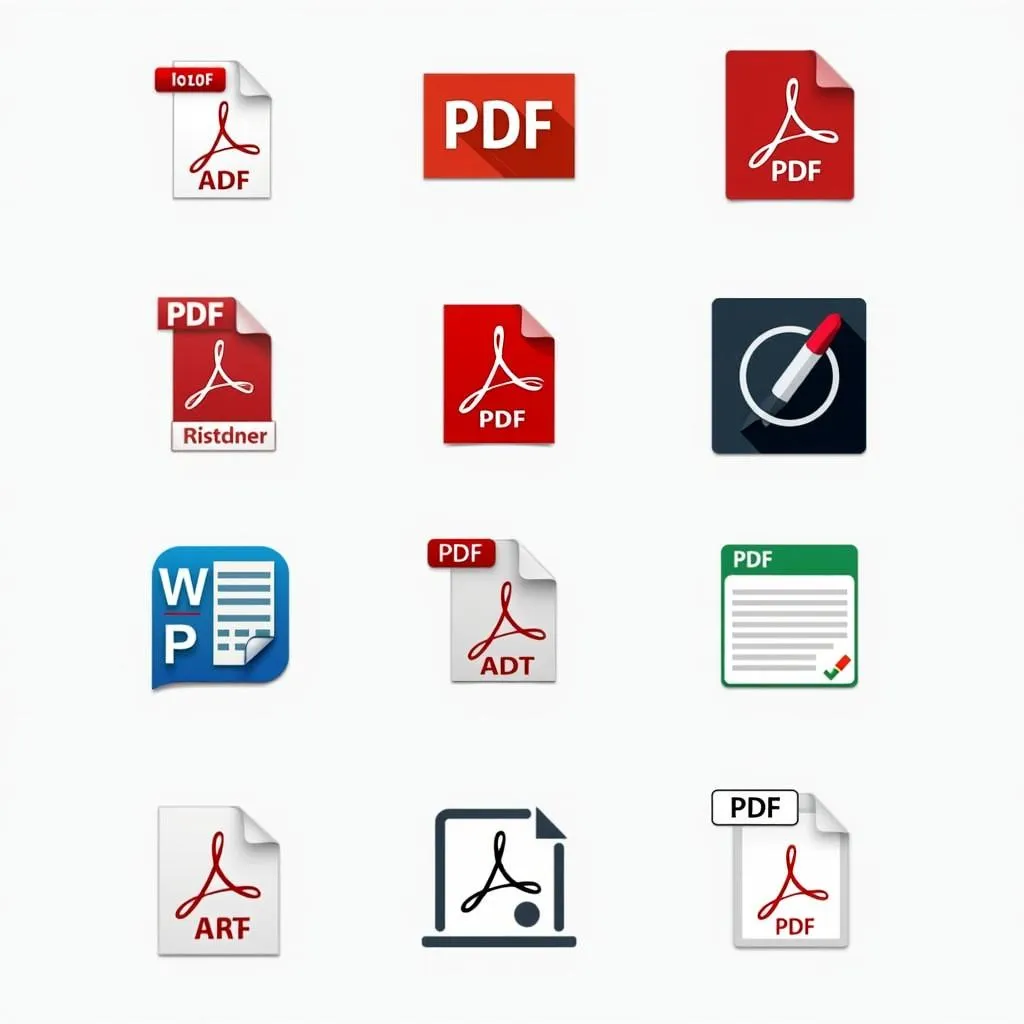Việc đọc và ghi chú trên các tệp PDF trên thiết bị Android của bạn chưa bao giờ dễ dàng hơn thế. Với sự ra đời của các ứng dụng xem PDF hiện đại, bạn có thể biến chiếc điện thoại thông minh hoặc máy tính bảng của mình thành một công cụ năng suất mạnh mẽ. Một trong những tính năng nổi bật nhất phải kể đến là khả năng gạch chân văn bản, cho phép bạn đánh dấu thông tin quan trọng, theo dõi tiến độ đọc và nâng cao khả năng ghi nhớ một cách hiệu quả.
Lợi Ích Của Việc Gạch Chân Văn Bản Khi Đọc PDF trên Android
Gạch chân văn bản không chỉ là một tính năng trang trí đơn thuần, mà nó còn mang đến nhiều lợi ích thiết thực cho người dùng Android:
- Nâng cao khả năng tập trung: Bằng cách đánh dấu những phần quan trọng, bạn có thể dễ dàng tập trung vào nội dung chính và tránh bị phân tâm bởi những thông tin không cần thiết.
- Cải thiện khả năng ghi nhớ: Việc chủ động tương tác với văn bản thông qua việc gạch chân giúp não bộ ghi nhớ thông tin tốt hơn so với việc chỉ đọc lướt qua.
- Tiết kiệm thời gian: Khi cần xem lại tài liệu, bạn có thể nhanh chóng nắm bắt nội dung chính thông qua những phần đã được đánh dấu.
- Tạo sự thuận tiện cho việc ghi chú: Bạn có thể dễ dàng thêm ghi chú, bình luận hoặc tóm tắt bên cạnh những phần văn bản đã được gạch chân.
Ứng Dụng Xem PDF Cho Phép Gạch Chân Văn Bản Hàng Đầu Trên Android
Thị trường ứng dụng Android cung cấp rất nhiều lựa chọn cho việc xem và chỉnh sửa PDF. Dưới đây là một số cái tên nổi bật được nhiều người dùng tin tưởng:
- Adobe Acrobat Reader: Ứng dụng hàng đầu về PDF, cung cấp đầy đủ các tính năng, bao gồm gạch chân văn bản với nhiều màu sắc và kiểu dáng khác nhau.
- Xodo PDF Reader & Editor: Ứng dụng miễn phí, mạnh mẽ với giao diện trực quan, dễ sử dụng và hỗ trợ tốt cho việc gạch chân văn bản.
- Foxit PDF Reader Mobile: Ứng dụng nhẹ, nhanh chóng, cung cấp nhiều tính năng hữu ích, bao gồm khả năng gạch chân và chú thích PDF một cách dễ dàng.
- WPS Office: Ứng dụng văn phòng đa năng, cho phép xem, chỉnh sửa và gạch chân văn bản trên cả tệp PDF và các định dạng tài liệu khác.
Cách Gạch Chân Văn Bản Trên PDF Sử Dụng Adobe Acrobat Reader
Adobe Acrobat Reader là một trong những ứng dụng xem PDF phổ biến nhất, cung cấp giao diện thân thiện và nhiều tính năng mạnh mẽ. Dưới đây là hướng dẫn chi tiết cách gạch chân văn bản trên PDF bằng Adobe Acrobat Reader:
- Mở tệp PDF bạn muốn chỉnh sửa trong Adobe Acrobat Reader.
- Nhấn vào biểu tượng hình bút chì ở góc dưới cùng bên phải màn hình để truy cập chế độ chỉnh sửa.
- Chọn công cụ “Comment” từ thanh công cụ.
- Nhấn vào biểu tượng “Highlight” (thường là biểu tượng hình bút dạ quang).
- Chọn màu sắc bạn muốn sử dụng để gạch chân.
- Chạm và kéo ngón tay trên phần văn bản bạn muốn đánh dấu.
Mẹo Sử Dụng Tính Năng Gạch Chân Văn Bản Hiệu Quả
- Sử dụng nhiều màu sắc: Hãy sử dụng các màu sắc khác nhau để phân loại thông tin, ví dụ như màu vàng cho ý chính, màu xanh lá cây cho định nghĩa, màu hồng cho ví dụ, v.v.
- Kết hợp với các công cụ chú thích khác: Bên cạnh việc gạch chân, bạn có thể sử dụng kết hợp với các công cụ chú thích khác như ghi chú, vẽ, thêm hình dạng, v.v. để tạo ghi chú PDF phong phú và dễ hiểu hơn.
- Tận dụng tính năng tìm kiếm: Hầu hết các ứng dụng xem PDF đều cho phép bạn tìm kiếm các từ khóa trong tài liệu, kể cả những phần văn bản đã được gạch chân.
Kết Luận
Tính năng gạch chân văn bản trên ứng dụng xem PDF Android là một công cụ hữu ích giúp bạn nâng cao hiệu quả đọc và ghi chú. Hy vọng bài viết này đã cung cấp cho bạn những thông tin bổ ích về cách sử dụng tính năng này một cách hiệu quả.
FAQ
1. Tôi có cần phải trả phí để sử dụng tính năng gạch chân văn bản trên ứng dụng xem PDF Android không?
Hầu hết các ứng dụng xem PDF phổ biến đều cung cấp tính năng gạch chân văn bản miễn phí. Tuy nhiên, một số ứng dụng có thể yêu cầu bạn nâng cấp lên phiên bản trả phí để sử dụng đầy đủ các tính năng nâng cao.
2. Tôi có thể thay đổi màu sắc và độ dày của nét gạch chân không?
Có, hầu hết các ứng dụng cho phép bạn tùy chỉnh màu sắc, độ dày và kiểu dáng của nét gạch chân.
3. Tôi có thể xóa bỏ phần văn bản đã được gạch chân?
Có, bạn có thể dễ dàng xóa bỏ phần văn bản đã được gạch chân bằng cách chọn lại phần văn bản đó và chọn tùy chọn “Delete” hoặc “Remove highlight”.
Bạn Cần Hỗ Trợ?
Liên hệ với chúng tôi ngay hôm nay!
- Số Điện Thoại: 0372999996
- Email: [email protected]
- Địa chỉ: 236 Cầu Giấy, Hà Nội.