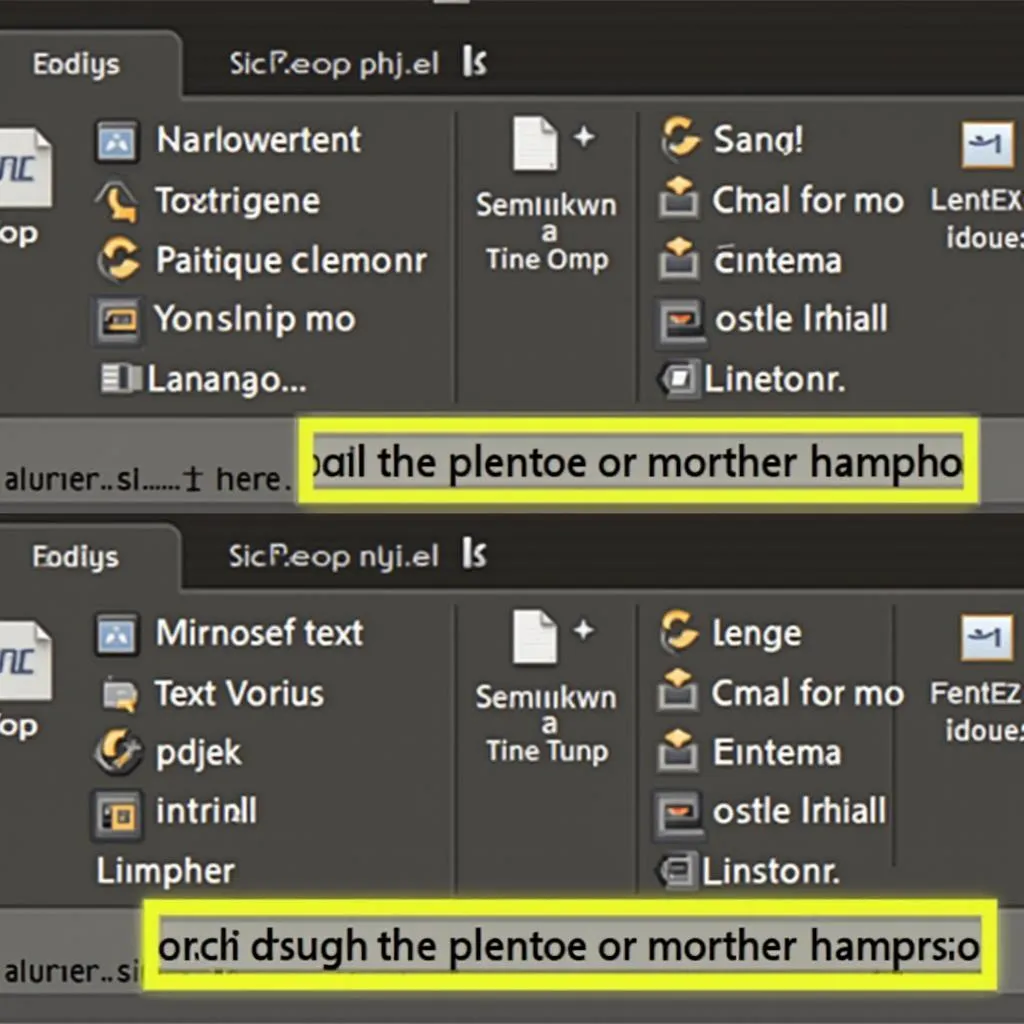Highlight chữ trong Powerpoint 2013 là một kỹ thuật đơn giản nhưng hiệu quả giúp bạn làm nổi bật thông tin quan trọng, thu hút sự chú ý của người xem và nâng cao tính chuyên nghiệp cho bài thuyết trình. Thao tác này đặc biệt hữu ích khi bạn muốn nhấn mạnh một số từ khóa, tiêu đề, hoặc thông điệp chính muốn truyền tải.
Các Cách Highlight Chữ Trong Powerpoint 2013
Powerpoint 2013 cung cấp nhiều cách thức để highlight chữ, cho phép bạn linh hoạt lựa chọn phương pháp phù hợp nhất với mục đích sử dụng và phong cách thiết kế của bài thuyết trình. Dưới đây là một số phương pháp phổ biến:
1. Sử Dụng Công Cụ Highlight Text
Công cụ Highlight Text hoạt động tương tự như bút dạ quang, cho phép bạn đánh dấu văn bản bằng màu sắc nổi bật.
Cách thực hiện:
- Chọn đoạn văn bản bạn muốn highlight.
- Trên thanh công cụ, chọn tab Home.
- Trong nhóm Font, nhấp vào biểu tượng hình cây bút dạ quang (Text Highlight Color).
- Chọn màu sắc bạn muốn sử dụng.
2. Thay Đổi Màu Sắc Font Chữ
Thay đổi màu sắc font chữ là cách đơn giản và trực tiếp để làm nổi bật văn bản. Bạn có thể chọn màu sắc tương phản với màu nền hoặc màu sắc phù hợp với chủ đề bài thuyết trình.
Cách thực hiện:
- Chọn đoạn văn bản bạn muốn thay đổi màu sắc.
- Trên thanh công cụ, chọn tab Home.
- Trong nhóm Font, nhấp vào mũi tên xổ xuống bên cạnh biểu tượng chữ A (Font Color).
- Chọn màu sắc bạn muốn sử dụng.
3. Sử Dụng Font Chữ In Đậm Hoặc In Nghiêng
Font chữ in đậm (bold) giúp văn bản trở nên nổi bật và dễ nhìn, trong khi font chữ in nghiêng (italic) thường được sử dụng để nhấn mạnh ý quan trọng hoặc trích dẫn.
Cách thực hiện:
- Chọn đoạn văn bản bạn muốn in đậm hoặc in nghiêng.
- Trên thanh công cụ, chọn tab Home.
- Trong nhóm Font, nhấp vào biểu tượng B (Bold) để in đậm hoặc I (Italic) để in nghiêng.
4. Sử Dụng Hộp Văn Bản (Text Box)
Hộp văn bản cho phép bạn tạo vùng chứa riêng biệt cho văn bản, giúp tách biệt nội dung quan trọng khỏi phần còn lại của slide. Bạn có thể tùy chỉnh màu nền, đường viền, và hiệu ứng cho hộp văn bản để tạo điểm nhấn thị giác.
Cách thực hiện:
- Trên thanh công cụ, chọn tab Insert.
- Trong nhóm Text, nhấp vào biểu tượng Text Box.
- Nhấp chuột vào vị trí trên slide bạn muốn chèn hộp văn bản và kéo chuột để tạo kích thước hộp văn bản.
- Nhập hoặc dán văn bản vào hộp văn bản.
Lời Kết
Highlight chữ trong Powerpoint 2013 là một kỹ năng đơn giản nhưng vô cùng hữu ích để bạn tạo ra những bài thuyết trình ấn tượng và chuyên nghiệp. Bằng cách áp dụng các phương pháp được giới thiệu trong bài viết, bạn có thể dễ dàng làm nổi bật thông tin quan trọng, thu hút sự chú ý của người xem và truyền tải thông điệp hiệu quả hơn.