Bạn đã bao giờ phải chật vật để làm cho văn bản của mình trở nên nổi bật và thu hút sự chú ý của người đọc? Chắc hẳn ai trong chúng ta cũng đã từng trải qua cảm giác ấy. Nhất là khi bạn phải làm việc với những văn bản khô khan, nhàm chán, chẳng hạn như báo cáo, tài liệu, hay thậm chí là một bài luận văn.
Vậy làm sao để văn bản của bạn thật sự “chói sáng” và thu hút người đọc? Bí mật nằm ở việc sử dụng highlight text Microsoft Word. Đây là một công cụ vô cùng hữu ích, giúp bạn “tô điểm” cho văn bản của mình trở nên sinh động, hấp dẫn, và dễ đọc hơn.
Highlight Text Microsoft Word: Hành Trình Tìm Kiếm Sự Nổi Bật
Hãy tưởng tượng bạn là một nhà khoa học đang trình bày một nghiên cứu quan trọng. Bạn muốn làm nổi bật những điểm chính, những kết luận quan trọng của nghiên cứu để người nghe dễ dàng nắm bắt. Lúc này, highlight text Microsoft Word sẽ trở thành trợ thủ đắc lực của bạn, giúp bạn đánh dấu những điểm cần thiết, thu hút sự chú ý của người nghe vào những thông tin quan trọng nhất.
Bí Mật Để Sử Dụng Highlight Text Microsoft Word Hiệu Quả
Bạn có thể sử dụng highlight text Microsoft Word để:
1. Làm Nổi Bật Những Điểm Quan Trọng
Highlight text Microsoft Word là một cách hiệu quả để làm nổi bật những từ ngữ, cụm từ hoặc câu văn quan trọng nhất trong văn bản của bạn. Giống như việc bạn dùng bút dạ quang để đánh dấu những phần cần chú ý trong một cuốn sách, highlight text Microsoft Word giúp bạn thu hút sự chú ý của người đọc vào những thông tin cốt lõi.
Ví dụ, nếu bạn đang viết một bài báo về “Bí quyết sử dụng Highlight Text Microsoft Word”, bạn có thể sử dụng highlight text Microsoft Word để làm nổi bật những điểm chính như:
- Cách sử dụng highlight text Microsoft Word hiệu quả.
- Lợi ích của việc sử dụng highlight text Microsoft Word.
- Lưu ý khi sử dụng highlight text Microsoft Word.
2. Tạo Sự Phân Chia Rõ Ràng Cho Văn Bản
Bạn có thể sử dụng highlight text Microsoft Word để chia văn bản của bạn thành các phần rõ ràng. Bằng cách sử dụng các màu sắc khác nhau để highlight text Microsoft Word cho từng phần, bạn sẽ tạo ra sự phân chia rõ ràng, giúp người đọc dễ dàng theo dõi và nắm bắt nội dung.
Giống như việc bạn dùng bút mực màu để ghi chú những phần khác nhau trong sổ tay, highlight text Microsoft Word giúp bạn tạo ra sự phân chia rõ ràng cho văn bản, giúp người đọc dễ dàng theo dõi và nắm bắt nội dung.
3. Thêm Màu Sắc Cho Văn Bản
Highlight text Microsoft Word giúp bạn “tô điểm” cho văn bản của mình thêm sinh động và thu hút. Giống như việc bạn sử dụng màu sắc để trang trí cho một bức tranh, highlight text Microsoft Word cho phép bạn thêm màu sắc vào văn bản, làm cho nó hấp dẫn và dễ nhìn hơn.
Tuy nhiên, khi sử dụng highlight text Microsoft Word, bạn nên chú ý đến sự hài hòa về màu sắc, tránh sử dụng quá nhiều màu sắc khác nhau, có thể gây phản cảm và rối mắt cho người đọc.
Highlight Text Microsoft Word: Nâng Cao Hiệu Quả Truyền Thông
Highlight text Microsoft Word không chỉ là một công cụ để làm nổi bật văn bản, nó còn có thể được sử dụng để nâng cao hiệu quả truyền thông.
Ví dụ, nếu bạn là một nhà tiếp thị, bạn có thể sử dụng highlight text Microsoft Word để làm nổi bật những ưu điểm nổi bật của sản phẩm hoặc dịch vụ của mình trong một bài viết giới thiệu sản phẩm. Hoặc, bạn có thể sử dụng highlight text Microsoft Word để làm nổi bật những điểm quan trọng trong một bài thuyết trình, thu hút sự chú ý của đối tác hoặc khách hàng tiềm năng.
Highlight Text Microsoft Word: Sử Dụng Cho Mọi Mục Đích
Highlight text Microsoft Word là một công cụ hữu ích cho mọi người, từ những người làm việc văn phòng đến những người học sinh, sinh viên.
Highlight text Microsoft Word giúp bạn tạo ra những bài viết, bài thuyết trình, tài liệu hay báo cáo chuyên nghiệp, ấn tượng và thu hút sự chú ý của người đọc.
Highlight Text Microsoft Word: Nâng Cao Tầm Vóc Cho Bạn!
Hãy thử sử dụng highlight text Microsoft Word ngay hôm nay để nâng cao tầm vóc cho bản thân, tạo ra những ấn phẩm chuyên nghiệp và hiệu quả.
Hãy nhớ rằng, highlight text Microsoft Word là một công cụ đắc lực giúp bạn làm cho văn bản của mình trở nên “chói sáng” và thu hút sự chú ý của người đọc.
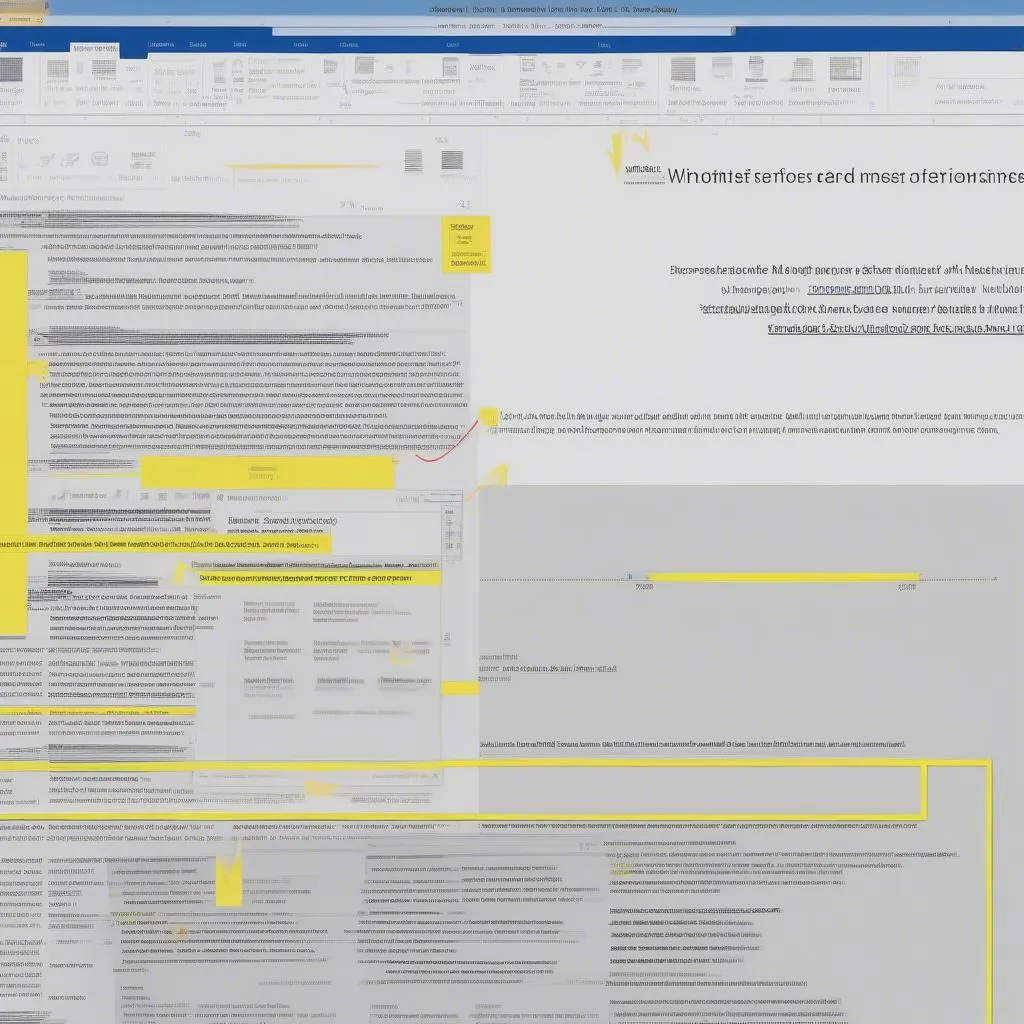 Cách sử dụng Highlight Text Microsoft Word chuyên nghiệp
Cách sử dụng Highlight Text Microsoft Word chuyên nghiệp
Highlight Text Microsoft Word: Câu Hỏi Thường Gặp
Highlight text Microsoft Word có thật sự hiệu quả?
Có, highlight text Microsoft Word là một công cụ vô cùng hiệu quả trong việc thu hút sự chú ý của người đọc, làm nổi bật những thông tin quan trọng và tạo sự phân chia rõ ràng cho văn bản. Tuy nhiên, bạn cần sử dụng nó một cách khéo léo và phù hợp với mục đích của mình để đạt hiệu quả tối ưu.
Tôi có thể sử dụng bao nhiêu màu sắc khi highlight text?
Bạn có thể sử dụng nhiều màu sắc khi highlight text, nhưng nên hạn chế trong khoảng 3-4 màu để tránh gây rối mắt cho người đọc. Nên lựa chọn những màu sắc tương phản với màu nền của văn bản để tạo sự nổi bật.
Làm sao để highlight text một cách chuyên nghiệp?
Để highlight text một cách chuyên nghiệp, bạn cần chú ý đến sự thống nhất về màu sắc, font chữ, kích thước chữ và khoảng cách giữa các dòng chữ. Nên sử dụng những màu sắc phù hợp với nội dung văn bản và mục đích của bạn.
Highlight Text Microsoft Word: Gợi Ý Cho Bạn
-
Ngoài highlight text Microsoft Word, bạn có thể sử dụng thêm các công cụ khác như:
- Bảng biểu: Để trình bày thông tin một cách rõ ràng và dễ hiểu.
- Hình ảnh: Để minh họa cho nội dung, tạo sự sinh động và hấp dẫn.
- Video: Để truyền tải thông tin một cách trực quan và thu hút.
-
Bạn có thể tìm kiếm thêm thông tin về highlight text Microsoft Word trên Google hoặc tham khảo các tài liệu, hướng dẫn của Microsoft.
Kết Luận
Highlight text Microsoft Word là một công cụ hữu ích và dễ sử dụng, giúp bạn làm cho văn bản của mình trở nên nổi bật và thu hút sự chú ý của người đọc. Hãy thử sử dụng nó ngay hôm nay để nâng cao hiệu quả cho công việc và học tập của bạn.
Hãy để lại bình luận bên dưới để chia sẻ ý kiến của bạn về highlight text Microsoft Word hoặc đặt câu hỏi nếu bạn cần hỗ trợ thêm.