“Làm sao để tô sáng những đoạn văn quan trọng trong Foxit Reader?” – câu hỏi tưởng chừng đơn giản, nhưng lại là “bài toán nan giải” đối với nhiều người, nhất là những ai mới làm quen với phần mềm đọc PDF này. Foxit Reader nổi tiếng với giao diện thân thiện và khả năng xử lý PDF hiệu quả, nhưng để tận dụng hết những tính năng ưu việt của nó, bạn cần nắm vững các thao tác cơ bản.
Sử Dụng Highlight Trong Foxit Reader: Từ A đến Z
Foxit Reader không chỉ giúp bạn đọc PDF một cách dễ dàng, mà còn cung cấp nhiều công cụ tiện lợi để bạn ghi chú, chỉnh sửa và đánh dấu nội dung. Trong bài viết này, chúng ta sẽ cùng tìm hiểu cách sử dụng Highlight trong Foxit Reader, giúp bạn tô sáng những đoạn văn quan trọng, dễ dàng tra cứu lại sau này.
1. Chuẩn Bị
Trước khi bắt đầu, hãy đảm bảo bạn đã tải và cài đặt Foxit Reader trên máy tính của mình. Bạn có thể tải phiên bản miễn phí của Foxit Reader từ trang web chính thức của họ. Sau khi cài đặt xong, hãy mở file PDF mà bạn muốn sử dụng Highlight.
2. Cách Sử Dụng Highlight
Bây giờ, hãy cùng khám phá cách sử dụng Highlight trong Foxit Reader:
- Bước 1: Trong thanh công cụ, tìm biểu tượng “Comment”, sau đó chọn “Highlight”.
- Bước 2: Di chuyển con trỏ chuột vào đoạn văn bạn muốn tô sáng.
- Bước 3: Kéo chuột để chọn đoạn văn bạn muốn highlight.
- Bước 4: Thả chuột, đoạn văn đã được tô sáng.
Bạn có thể thay đổi màu sắc của Highlight bằng cách click vào biểu tượng hình vuông màu sắc nằm trong thanh công cụ. Ngoài ra, bạn cũng có thể điều chỉnh độ dày của Highlight bằng cách click vào biểu tượng hình vuông nhỏ nằm bên cạnh biểu tượng hình vuông màu sắc.
3. Lưu Lưu ý
Để sử dụng Highlight một cách hiệu quả, bạn cần lưu ý một số điểm sau:
- Lưu trữ Highlight: Sau khi tô sáng nội dung, Foxit Reader sẽ tự động lưu lại Highlight của bạn. Bạn có thể xem lại Highlight đã thực hiện bằng cách click vào biểu tượng “Comment” và chọn “Show Comment”.
- Xoá Highlight: Nếu muốn xóa Highlight đã thực hiện, hãy chọn đoạn văn bạn muốn xóa và click chuột phải. Sau đó, chọn “Delete Comment”.
4. Câu Hỏi Thường Gặp
Câu hỏi 1: “Tôi có thể tô sáng toàn bộ trang PDF không?”
Bạn hoàn toàn có thể tô sáng toàn bộ trang PDF bằng cách sử dụng công cụ Highlight. Tuy nhiên, thay vì tô sáng toàn bộ trang, bạn có thể sử dụng công cụ “Note” để ghi chú nội dung chính của trang đó.
Câu hỏi 2: “Tôi có thể thêm Highlight vào file PDF đã được bảo vệ?”
Foxit Reader cho phép bạn thêm Highlight vào file PDF đã được bảo vệ, nhưng bạn cần có mật khẩu để mở khóa file đó. Nếu bạn không có mật khẩu, bạn sẽ không thể thêm Highlight vào file PDF đó.
5. Lời Kết
Sử dụng Highlight trong Foxit Reader là một cách hiệu quả để tô sáng những đoạn văn quan trọng trong tài liệu PDF của bạn. Bạn có thể dễ dàng tra cứu lại những đoạn văn này sau này, giúp bạn tiết kiệm thời gian và công sức. Hãy thử ngay và cảm nhận sự tiện lợi mà nó mang lại!
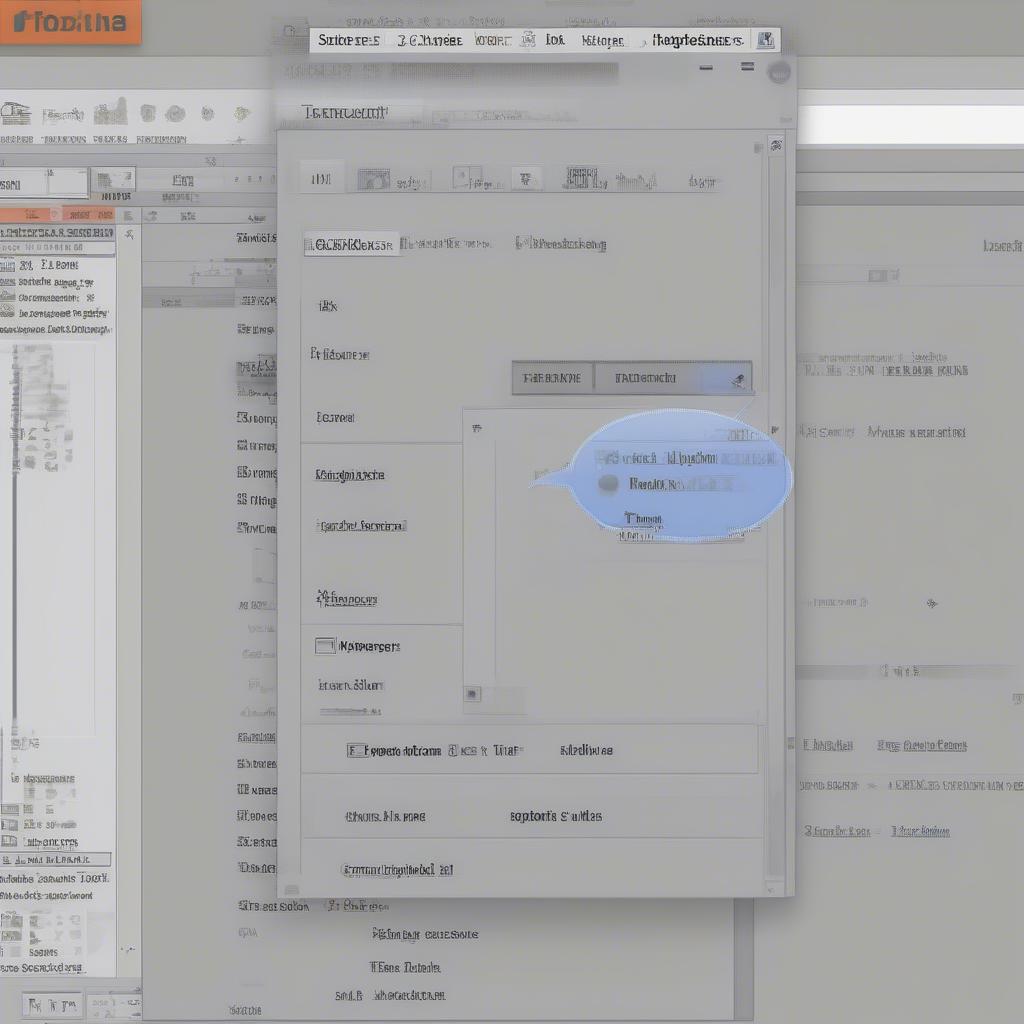
Hy vọng bài viết này đã giúp bạn hiểu rõ hơn về cách sử dụng Highlight trong Foxit Reader. Hãy chia sẻ bài viết này với bạn bè của bạn nếu bạn thấy nó hữu ích. Chúc bạn thành công!