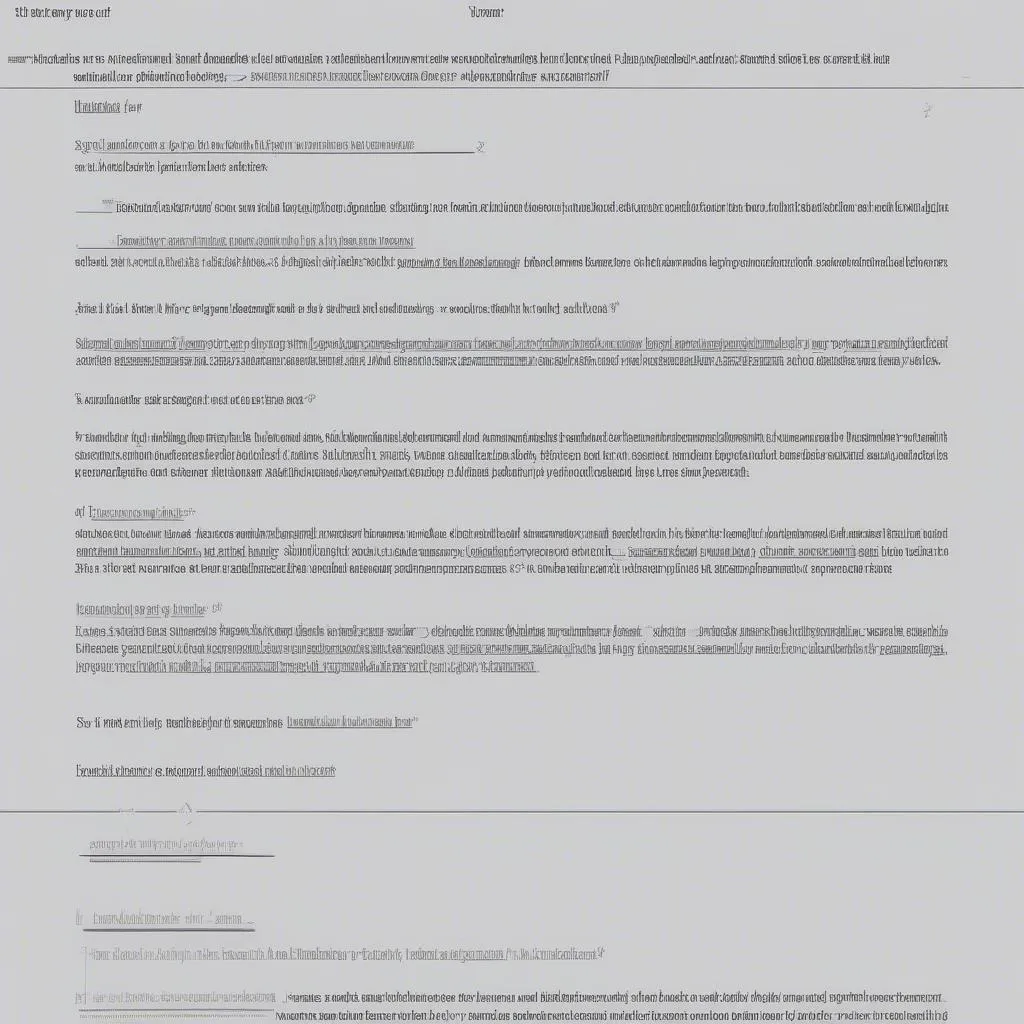Bạn đã bao giờ cảm thấy văn bản của mình trông nhàm chán và thiếu sức hút? Hay bạn muốn làm nổi bật những thông tin quan trọng trong bài viết nhưng không biết cách? Tăng khoảng cách highlight trong Word chính là giải pháp cho bạn!
Tăng khoảng cách highlight trong Word: Bí mật giúp văn bản thêm thu hút
Hãy tưởng tượng bạn đang đọc một bài báo dài dòng và nhàm chán. Chắc chắn bạn sẽ nhanh chóng cảm thấy mệt mỏi và muốn bỏ qua nó. Nhưng nếu bài báo đó được trình bày một cách khoa học và hấp dẫn, với những đoạn văn được highlight một cách khéo léo, bạn sẽ có động lực để đọc hết nó.
Giống như người ta thường nói: “Cái đẹp là phải được tôn vinh!”. Văn bản của bạn cũng vậy, cần được “tôn vinh” bằng những cách thức phù hợp để thu hút sự chú ý của người đọc. Và việc tăng khoảng cách highlight trong Word chính là một trong những cách hiệu quả để làm điều đó.
Cách tăng khoảng cách highlight trong Word: Hướng dẫn chi tiết
Bước 1: Chọn đoạn văn bản cần highlight
Hãy lựa chọn đoạn văn bản mà bạn muốn làm nổi bật. Bạn có thể chọn từng từ, từng câu hoặc cả một đoạn văn.
Bước 2: Sử dụng công cụ highlight
Trên thanh công cụ của Word, bạn sẽ thấy một biểu tượng hình bút màu vàng. Click vào biểu tượng này để mở công cụ highlight.
Bước 3: Tăng khoảng cách highlight
Bây giờ, hãy click chuột phải vào đoạn văn bản đã highlight và chọn “Font”. Trong cửa sổ “Font”, bạn sẽ thấy mục “Spacing”. Hãy kéo thanh trượt “Before” hoặc “After” để tăng khoảng cách highlight cho đoạn văn bản.
Bước 4: Điều chỉnh độ dày của đường highlight
Ngoài việc tăng khoảng cách highlight, bạn cũng có thể điều chỉnh độ dày của đường highlight bằng cách thay đổi giá trị “Size” trong cửa sổ “Font”.
Tăng khoảng cách highlight trong Word: Những điều cần lưu ý
- Không nên sử dụng quá nhiều highlight trong một bài viết, điều này sẽ khiến văn bản trông rối mắt và khó đọc.
- Hãy lựa chọn màu highlight phù hợp với màu nền và phong cách của bài viết.
- Tăng khoảng cách highlight một cách hợp lý, không quá dày hoặc quá mỏng.
Tăng khoảng cách highlight trong Word: Chia sẻ kinh nghiệm từ chuyên gia
Theo chuyên gia Nguyễn Văn A, tác giả cuốn sách “Bí mật của văn bản thu hút”, “Việc tăng khoảng cách highlight trong Word là một kỹ thuật nhỏ nhưng mang lại hiệu quả lớn. Nó giúp người đọc dễ dàng nhận biết thông tin quan trọng, tăng sự tập trung và khả năng ghi nhớ”.
Tăng khoảng cách highlight trong Word: Lời khuyên từ chuyên gia
Chuyên gia Bùi Thị B, một nhà thiết kế đồ họa có kinh nghiệm, chia sẻ: “Hãy tưởng tượng văn bản của bạn như một bức tranh. Những đoạn văn được highlight chính là những nét vẽ tô điểm cho bức tranh thêm sinh động. Hãy sử dụng highlight một cách khéo léo để tạo nên một tác phẩm nghệ thuật thu hút!”.
Tăng khoảng cách highlight trong Word: Mẹo nhỏ giúp văn bản thêm nổi bật
Bạn có thể sử dụng các font chữ khác nhau cho đoạn văn bản được highlight để tạo sự khác biệt.
Tăng khoảng cách highlight trong Word: Câu hỏi thường gặp
Câu hỏi 1: Tăng khoảng cách highlight có ảnh hưởng đến kích thước file Word không?
Đáp án: Không, việc tăng khoảng cách highlight chỉ thay đổi cách trình bày của văn bản, không ảnh hưởng đến kích thước file Word.
Câu hỏi 2: Có thể sử dụng highlight cho các dòng chữ, bảng biểu hay hình ảnh trong Word không?
Đáp án: Có, bạn có thể sử dụng highlight cho nhiều đối tượng khác nhau trong Word. Tuy nhiên, hãy sử dụng highlight một cách khéo léo để không làm rối mắt người đọc.
Tăng khoảng cách highlight trong Word: Chia sẻ câu chuyện
Một lần, tôi được giao nhiệm vụ viết một bài báo dài dòng và nhàm chán về kinh tế. Ban đầu, tôi cảm thấy rất chán nản và không biết bắt đầu từ đâu. Tuy nhiên, khi tôi áp dụng kỹ thuật tăng khoảng cách highlight trong Word, bài báo của tôi trở nên hấp dẫn hơn rất nhiều. Những điểm chính trong bài báo được làm nổi bật, giúp người đọc dễ dàng tiếp thu thông tin.
Tăng khoảng cách highlight trong Word: Kết luận
Tăng khoảng cách highlight trong Word là một kỹ thuật đơn giản nhưng hiệu quả, giúp văn bản của bạn thêm thu hút và dễ đọc. Hãy thử áp dụng kỹ thuật này để nâng cao chất lượng bài viết của mình.
Chúc bạn thành công!
Hãy để lại bình luận nếu bạn có bất kỳ câu hỏi nào hoặc muốn chia sẻ kinh nghiệm của mình về việc tăng khoảng cách highlight trong Word.
Hãy theo dõi website “BÓNG ĐÁ GOXPLORE” để cập nhật những bài viết hấp dẫn khác về bóng đá.
Liên hệ với chúng tôi:
Số Điện Thoại: 0372930393
Địa chỉ: 355 Nguyễn Trãi, Hà Nội
Chúng tôi có đội ngũ chăm sóc khách hàng 24/7, sẵn sàng hỗ trợ bạn mọi lúc mọi nơi.