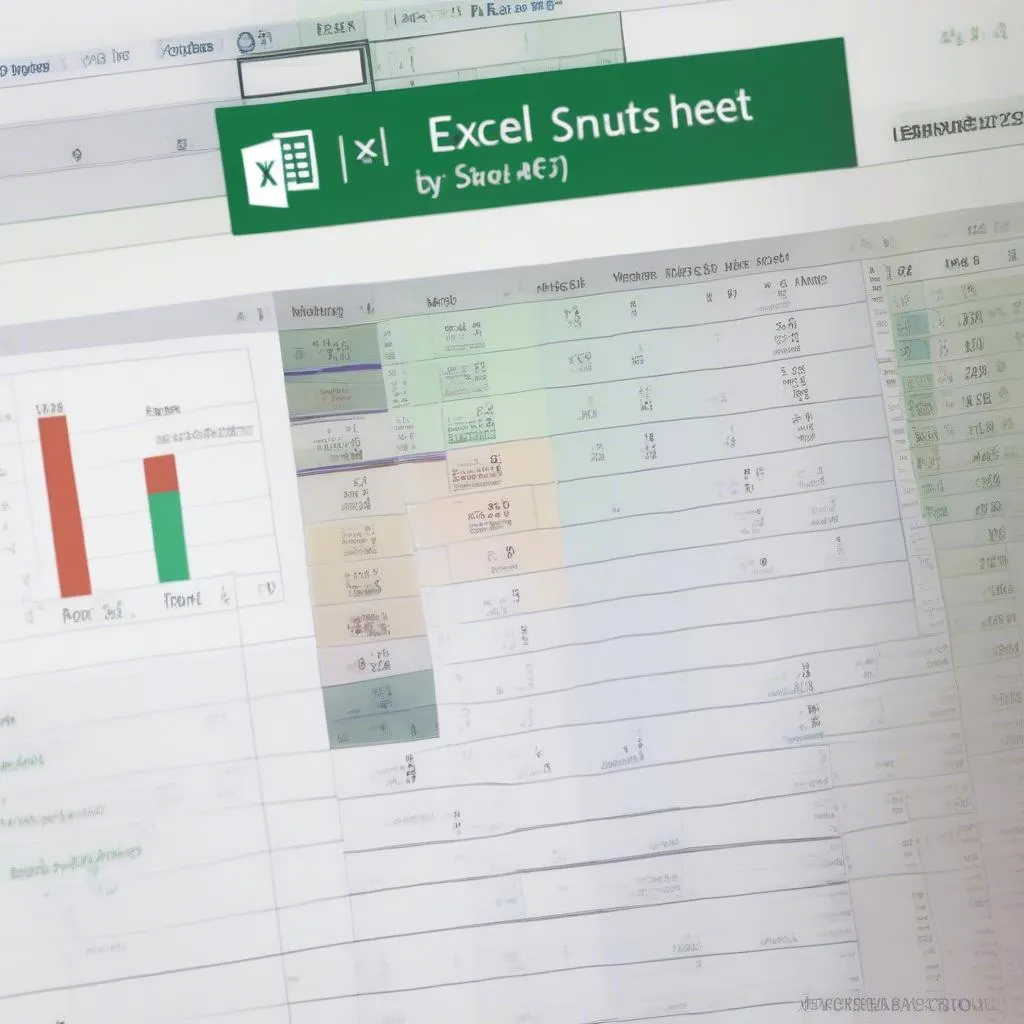Bạn đang làm việc với bảng tính Excel và muốn tìm cách tô sáng ô chứa giá trị lớn nhất trong một dải ô? Bạn muốn làm điều này một cách tự động và hiệu quả? Hãy cùng Bóng Đá GOXPLORE tìm hiểu cách làm điều này bằng VBA!
Chắc hẳn bạn đã từng nghe câu: “Nhất cao, nhì sâu”, ý nói rằng những thứ đứng đầu, vươn lên đỉnh cao luôn được trân trọng và chú ý hơn. Trong Excel, việc tô sáng ô chứa giá trị lớn nhất cũng mang ý nghĩa tương tự: giúp bạn dễ dàng nhận diện và phân biệt giá trị cao nhất trong bảng tính, từ đó đưa ra những quyết định chính xác hơn.
Hướng dẫn cách tô sáng ô chứa giá trị lớn nhất trong Excel bằng VBA
1. Hiểu rõ về VBA
VBA (Visual Basic for Applications) là một ngôn ngữ lập trình được tích hợp sẵn trong Microsoft Office, cho phép bạn tự động hóa các tác vụ lặp đi lặp lại trong Excel. Thay vì phải thao tác thủ công, bạn có thể sử dụng VBA để viết các macro (chương trình nhỏ) để thực hiện những nhiệm vụ phức tạp hơn.
Ví dụ: Hãy tưởng tượng bạn là một HLV bóng đá đang phân tích số liệu thống kê của đội tuyển. Thay vì phải mất thời gian để tìm kiếm và so sánh từng cầu thủ, bạn có thể sử dụng VBA để tự động tìm ra cầu thủ ghi bàn nhiều nhất hoặc cầu thủ có tỷ lệ chuyền bóng chính xác nhất.
2. Cách tô sáng ô chứa giá trị lớn nhất trong Excel bằng VBA
Bước 1: Mở bảng tính Excel của bạn và nhấn Alt + F11 để mở cửa sổ VBA.
Bước 2: Nhấn Insert > Module để tạo một Module mới.
Bước 3: Dán đoạn code sau vào Module:
vba
Sub HighlightMaxCell()
Dim ws As Worksheet
Dim rng As Range
Dim maxVal As Double
‘ Chọn sheet làm việc
Set ws = ThisWorkbook.Sheets(“Sheet1”)
‘ Chọn dải ô cần tìm giá trị lớn nhất
Set rng = ws.Range(“A1:A10”)
‘ Tìm giá trị lớn nhất trong dải ô
maxVal = Application.WorksheetFunction.Max(rng)
‘ Tô sáng ô chứa giá trị lớn nhất
rng.Interior.ColorIndex = xlNone ‘ Xóa màu tô nền của các ô trong dải
rng.Font.ColorIndex = xlAutomatic ‘ Xóa màu chữ của các ô trong dải
rng.Find(maxVal).Interior.ColorIndex = 3 ‘ Tô màu nền ô chứa giá trị lớn nhất
‘ Thay đổi font chữ và màu chữ của ô chứa giá trị lớn nhất
rng.Find(maxVal).Font.ColorIndex = 2 ‘ Màu chữ: Đỏ
rng.Find(maxVal).Font.Bold = True ‘ In đậm
End Sub
Bước 4: Thay đổi các giá trị trong code theo nhu cầu của bạn:
- Sheet1: Tên sheet chứa dải ô bạn muốn tô sáng.
- A1:A10: Dải ô bạn muốn tìm giá trị lớn nhất.
- xlNone: Màu nền của các ô trong dải (Bạn có thể thay đổi màu nền của dải bằng các giá trị khác, tham khảo bảng màu tại đây).
- xlAutomatic: Màu chữ của các ô trong dải.
- 3: Màu nền ô chứa giá trị lớn nhất (Bạn có thể thay đổi màu nền bằng các giá trị khác, tham khảo bảng màu tại đây).
- 2: Màu chữ của ô chứa giá trị lớn nhất (Bạn có thể thay đổi màu chữ bằng các giá trị khác, tham khảo bảng màu tại đây).
Bước 5: Nhấn F5 hoặc bấm nút Run trên thanh công cụ để chạy macro.
Bạn đã thành công tô sáng ô chứa giá trị lớn nhất trong bảng tính của mình!
3. Tăng tính linh hoạt cho code
Bạn có thể thêm một số dòng code để tăng tính linh hoạt cho macro của mình:
- Thêm một hộp thoại để người dùng nhập dải ô muốn tô sáng:
vba
Sub HighlightMaxCell()
Dim ws As Worksheet
Dim rng As Range
Dim maxVal As Double
Dim cellAddress As String
‘ Chọn sheet làm việc
Set ws = ThisWorkbook.Sheets(“Sheet1”)
‘ Nhập địa chỉ dải ô từ người dùng
cellAddress = InputBox(“Nhập địa chỉ dải ô cần tô sáng (ví dụ: A1:A10)”, “Tô sáng ô lớn nhất”)
‘ Kiểm tra xem người dùng đã nhập địa chỉ dải ô hợp lệ
If cellAddress = “” Then Exit Sub ‘ Thoát macro nếu người dùng không nhập gì
‘ Set dải ô cần tìm giá trị lớn nhất
Set rng = ws.Range(cellAddress)
‘ Tìm giá trị lớn nhất trong dải ô
maxVal = Application.WorksheetFunction.Max(rng)
‘ Tô sáng ô chứa giá trị lớn nhất
rng.Interior.ColorIndex = xlNone ‘ Xóa màu tô nền của các ô trong dải
rng.Font.ColorIndex = xlAutomatic ‘ Xóa màu chữ của các ô trong dải
rng.Find(maxVal).Interior.ColorIndex = 3 ‘ Tô màu nền ô chứa giá trị lớn nhất
‘ Thay đổi font chữ và màu chữ của ô chứa giá trị lớn nhất
rng.Find(maxVal).Font.ColorIndex = 2 ‘ Màu chữ: Đỏ
rng.Find(maxVal).Font.Bold = True ‘ In đậm
End Sub
- Tạo một button để chạy macro:
Bạn có thể chèn một button vào bảng tính và gán macro này cho button đó. Khi người dùng click vào button, macro sẽ được chạy.
4. Một số lưu ý:
- Nếu dải ô chứa nhiều giá trị lớn nhất, macro sẽ chỉ tô sáng ô đầu tiên chứa giá trị lớn nhất.
- Bạn có thể tùy chỉnh màu sắc, font chữ và kiểu chữ của ô chứa giá trị lớn nhất theo ý muốn.
- Nếu bạn không muốn xóa màu nền và màu chữ của các ô trong dải, bạn có thể bỏ dòng code rng.Interior.ColorIndex = xlNone và rng.Font.ColorIndex = xlAutomatic.
5. Tham khảo thêm
- Bảng màu của Excel: https://docs.microsoft.com/en-us/office/vba/api/excel.xlcolorindex
- Hướng dẫn sử dụng VBA trong Excel: https://www.excel-easy.com/vba/
Kết luận
Việc tô sáng ô chứa giá trị lớn nhất trong Excel bằng VBA giúp bạn dễ dàng nhận diện và phân biệt dữ liệu quan trọng, nâng cao hiệu quả làm việc của bạn. Hãy thử áp dụng kỹ thuật này để nâng cao năng suất và xử lý dữ liệu hiệu quả hơn!
Bạn có muốn khám phá thêm những kỹ thuật VBA khác để xử lý dữ liệu trong Excel? Hãy để lại bình luận bên dưới để chia sẻ câu hỏi và ý kiến của bạn!