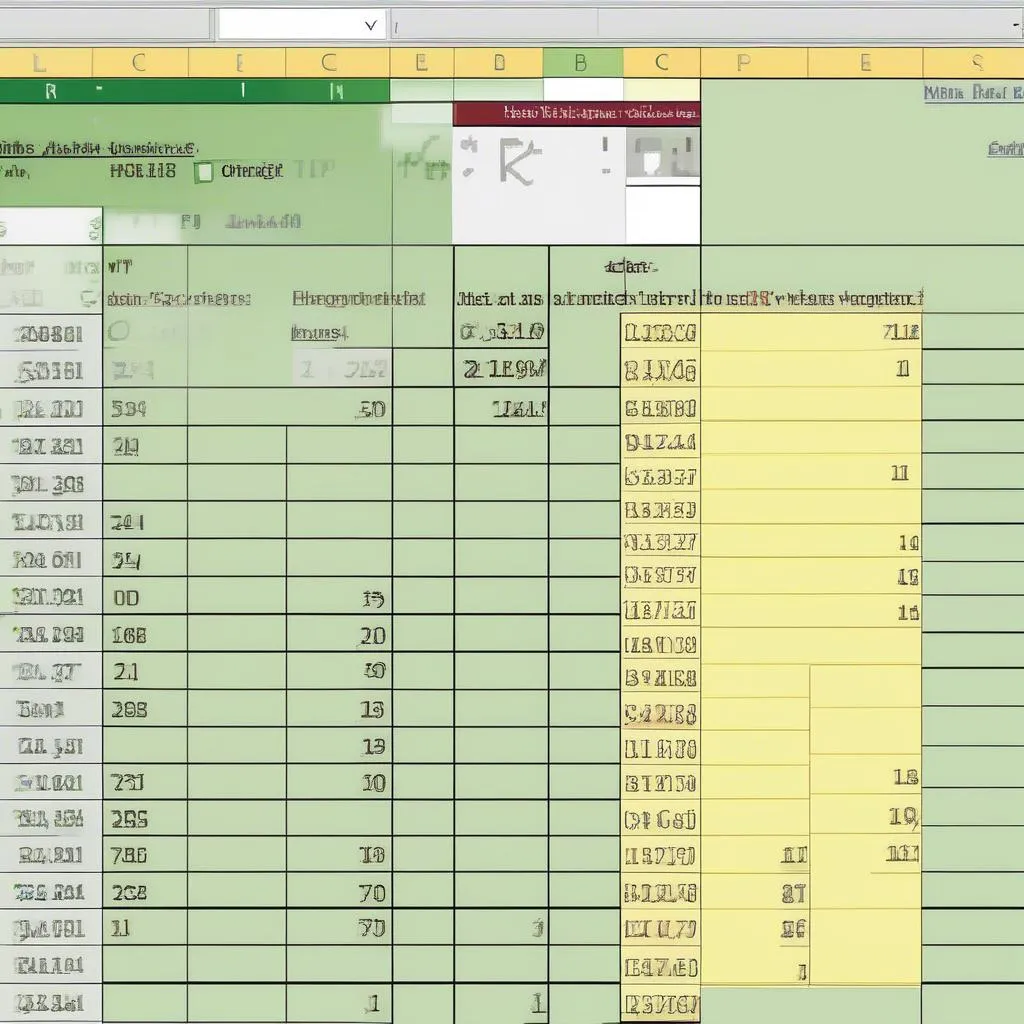Bạn có biết, đôi khi chỉ cần một thao tác nhỏ, bạn có thể biến bảng tính Excel của mình trở nên trực quan và dễ nhìn hơn? Hãy tưởng tượng bạn đang làm việc với một bảng dữ liệu khổng lồ, chứa hàng trăm, thậm chí hàng nghìn dòng dữ liệu. Bạn muốn nhanh chóng tìm ra những dòng có giá trị cụ thể, hoặc muốn phân biệt các dòng dữ liệu quan trọng một cách rõ ràng. Thay vì phải lướt qua từng dòng một cách mệt mỏi, bạn có thể sử dụng tính năng “highlight row when cell has value” (làm nổi bật hàng khi ô có giá trị) để giải quyết vấn đề này.
Làm thế nào để highlight row khi cell có giá trị?
Nói cho dễ hiểu, “highlight row when cell has value” là một tính năng cho phép bạn thiết lập một quy tắc để làm nổi bật toàn bộ một hàng trong bảng tính khi ô trong hàng đó có giá trị cụ thể. Ví dụ, bạn muốn làm nổi bật tất cả các dòng có giá trị trong cột “Doanh thu” lớn hơn 100 triệu đồng, hoặc làm nổi bật các dòng có giá trị trong cột “Tình trạng” là “Chưa xử lý”.
1. Sử dụng tính năng Conditional Formatting (Định dạng có điều kiện)
Cách thực hiện:
- Chọn toàn bộ bảng dữ liệu mà bạn muốn áp dụng quy tắc.
- Nhấp vào tab “Home” và chọn “Conditional Formatting” trong nhóm “Styles”.
- Chọn “New Rule…”
- Trong hộp thoại “New Formatting Rule”, chọn “Use a formula to determine which cells to format”.
- Trong ô “Format values where this formula is true”, nhập công thức để xác định ô có giá trị cần làm nổi bật. Ví dụ: =A1>100000000 (nếu bạn muốn làm nổi bật hàng khi ô trong cột A có giá trị lớn hơn 100.000.000).
- Nhấp vào nút “Format…” để chọn kiểu định dạng cho hàng được làm nổi bật. Bạn có thể chọn màu nền, màu chữ, kiểu chữ, v.v…
- Nhấp vào “OK” để xác nhận.
Lưu ý:
- Công thức trong ô “Format values where this formula is true” phải tham chiếu đến ô đầu tiên của cột mà bạn muốn áp dụng quy tắc. Ví dụ: =A1>100000000 tham chiếu đến ô A1.
- Sử dụng dấu $ để cố định cột hoặc hàng trong công thức. Ví dụ: =$A1>100000000 sẽ làm nổi bật hàng khi ô trong cột A có giá trị lớn hơn 100.000.000, dù bạn thay đổi cột tham chiếu trong công thức.
2. Sử dụng VBA (Visual Basic for Applications)
Cách thực hiện:
- Nhấp vào tab “Developer” (nếu tab “Developer” chưa hiển thị, bạn cần bật nó lên trong “File” > “Options” > “Customize Ribbon”).
- Nhấp vào “Visual Basic” để mở cửa sổ VBA.
- Chèn một Module mới bằng cách nhấp chuột phải vào “ThisWorkbook” và chọn “Insert” > “Module”.
- Dán đoạn mã VBA sau vào Module:
vba
Sub HighlightRows()
Dim lastRow As Long
Dim i As Long
' Xác định hàng cuối cùng của bảng dữ liệu
lastRow = ActiveSheet.Cells(Rows.Count, "A").End(xlUp).Row
' Duyệt qua từng hàng trong bảng dữ liệu
For i = 1 To lastRow
' Kiểm tra giá trị trong cột A
If Cells(i, "A").Value > 100000000 Then
' Làm nổi bật hàng
Rows(i).Interior.Color = vbYellow
End If
Next iEnd Sub
- Thay đổi giá trị trong dòng If Cells(i, “A”).Value > 100000000 Then để phù hợp với giá trị cần làm nổi bật.
- Chạy Macro bằng cách nhấn F5 hoặc nhấp vào nút “Run” trên thanh công cụ.
Lưu ý:
- Đoạn mã VBA trên sẽ làm nổi bật hàng khi giá trị trong cột A lớn hơn 100.000.000.
- Bạn có thể thay đổi cột tham chiếu (ví dụ: Cells(i, “B”)) và giá trị cần làm nổi bật (ví dụ: > 100000000) theo nhu cầu.
Lợi ích của việc sử dụng “highlight row when cell has value”
Bên cạnh việc giúp bạn dễ dàng tìm kiếm thông tin trong bảng tính, sử dụng tính năng “highlight row when cell has value” còn mang đến một số lợi ích khác:
- Tăng khả năng hiển thị: Làm nổi bật các dòng dữ liệu quan trọng giúp bạn dễ dàng nhận biết thông tin cần thiết và giảm thời gian tìm kiếm.
- Cải thiện tính trực quan: Bảng tính trở nên dễ đọc và thu hút hơn.
- Thúc đẩy sự chuyên nghiệp: Sử dụng tính năng này thể hiện sự chuyên nghiệp và sự cẩn thận trong công việc.
Một số câu hỏi thường gặp
- Làm thế nào để xóa quy tắc định dạng có điều kiện?
Bạn có thể xóa quy tắc định dạng có điều kiện bằng cách:
- Chọn bảng dữ liệu.
- Nhấp vào tab “Home” và chọn “Conditional Formatting” trong nhóm “Styles”.
- Chọn “Manage Rules…”.
- Chọn quy tắc muốn xóa và nhấp vào “Delete Rule”.
- Có thể áp dụng nhiều quy tắc định dạng có điều kiện cho cùng một bảng dữ liệu không?
Có, bạn có thể áp dụng nhiều quy tắc định dạng có điều kiện cho cùng một bảng dữ liệu. Ví dụ, bạn có thể làm nổi bật hàng khi giá trị trong cột A lớn hơn 100.000.000, và làm nổi bật hàng khi giá trị trong cột B bằng “Chưa xử lý”.
- Làm thế nào để áp dụng quy tắc định dạng có điều kiện cho nhiều bảng tính khác nhau?
Bạn có thể sao chép quy tắc định dạng có điều kiện từ một bảng tính sang bảng tính khác bằng cách:
- Chọn bảng tính chứa quy tắc định dạng có điều kiện muốn sao chép.
- Nhấp vào tab “Home” và chọn “Conditional Formatting” trong nhóm “Styles”.
- Chọn “Manage Rules…”.
- Chọn quy tắc muốn sao chép và nhấp vào “Copy Rule”.
- Chọn bảng tính muốn dán quy tắc.
- Nhấp vào tab “Home” và chọn “Conditional Formatting” trong nhóm “Styles”.
- Chọn “Manage Rules…”.
- Nhấp vào “New Rule” và chọn “Use a formula to determine which cells to format”.
- Nhấp vào nút “Paste Rule” để dán quy tắc đã sao chép.
Kết luận
“Highlight row when cell has value” là một công cụ vô cùng hữu ích giúp bạn làm việc với bảng tính Excel hiệu quả hơn. Với những lợi ích mà nó mang lại, hãy thử áp dụng tính năng này để tạo nên những bảng tính trực quan, chuyên nghiệp và dễ dàng sử dụng. Hãy chia sẻ bài viết này cho bạn bè của bạn và để lại bình luận bên dưới nếu bạn có bất kỳ câu hỏi nào.
Hãy liên hệ với chúng tôi qua Số Điện Thoại: 0372930393, hoặc đến địa chỉ: 355 Nguyễn Trãi, Hà Nội. Chúng tôi có đội ngũ chăm sóc khách hàng 24/7.